Une formule de recherche qui surpasse toutes les autres.
Dans cette partie nous allons voir la seule et unique formule de recherche que vous aurez besoin dans vos application Excel. Je parle de la forme RechecheX qui est une formule disponible dans Excel 365 et nous allons voir comment elle fonctionne.
Formule de recherche Index et equiv.
Alors pour rappelle durant un très bon moment le roi des recherches est la combinaison de deux formules notamment l’index et l’esquive.
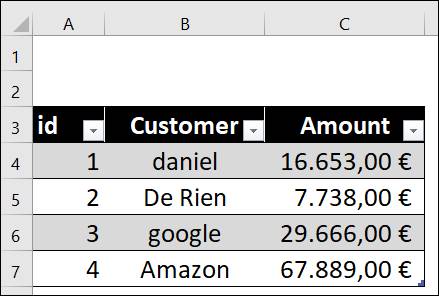
Ici nous avons un tableau qui contient trois colonnes une pour le numéro d’IDC, le client et le montant. Si nous voulons rechercher le montant d’un client nous pouvons utiliser une simple fonction de rechechev mais si nous voulons récupérer le montant et le n’numéro d’id, il nous faut une autre méthode et cela on le fait avec un index et quive comme suite.
Ce qui nous donne la formule suivante pour afficher le montant ainsi que le reste des informations besoin. Et c’est une formule qui fonctionne très bien.
=INDEX(Tableau1[Amount];EQUIV($F$3;Tableau1[Customer];0))
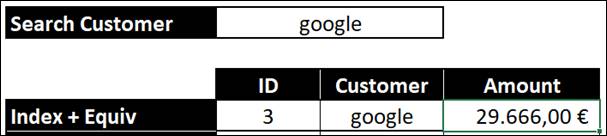
Formule de recherche avec RechecheX
Alors cette formule va en premier temps faire la même chose que notre combinaison des deux formule index et equiv. Nous allons commencer à définir la valeur de recherche, puis ou chercher cette valeur et pour finir quel champ voulons afficher.
=RECHERCHEX($F$3;Tableau1[Customer];Tableau1[Amount])
Aussi simple que ça.
Placer une valeur si rien n’est trouver
Ce n’est pas tout car la formule apporte plus de fonctionnalité comme afficher une valeur si la recherche ne trouve rien donc pas besoin d’ajouter une formule en plus comme le siErreur.
Avec la combinaison de formule index et equiv il faut ajouter une formule siErreur. Comme suite.
=SIERREUR(INDEX(Tableau1[Amount];EQUIV($F$3;Tableau1[Customer];0)); “Not Found”)
La formule devient déjà plutôt longue non faire une modification deviens difficile. Heureusement la formule rechecheX à intégrer cette possibilité en placent la valeur dans la formule quand un résultat n’est pas trouvé comme suite.
=RECHERCHEX($F$3;Tableau1[Customer];Tableau1[Amount];”Not Found”)
Recherche avec une valeur non complète
Alors une autre belle fonctionnalité qu’apporte cette formule de recherche est qu’elle nous permet d’utiliser des wild cart ou caractere générique comme ? ou *. Cela nous aidera si on ne connait pas totalement le mot rechercher.
=RECHERCHEX(« * »&F3& »* »;Tableau1[Customer];Tableau1[id];”Not Found”;2)
Recherche d’un élément inferieure suivante
Nous avons vue qu’il est possible d’utiliser les wild card mais nous pouvons aussi dire qu’il faut sélectionner la valeur inferieure si rien n’est trouver.
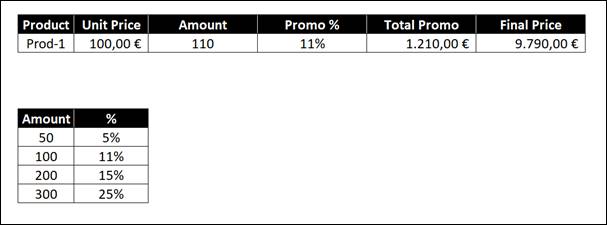
Ici dans notre exemple nous avons une liste de réduction si un certain nombre de produit est commander. Et la formule va sélectionner la valeur qui est égal ou inferieure trouver. Cela veut dire que si on a une réduction de 10% quand 10 pièces sont commandées et 20% si 20 pièces sont commandées. Et donc si on commander 15 on va voir si il y a une valeur pour 15 pièces sinon la valeur inferieur ou supérieure suivant tous dépendent de notre demande.
=SI(D4<> » »;RECHERCHEX(D4;B9:B12;C9:C12;0;-1);0)
RechercheX dans une formule plus complexe
Il est temps de voir comment utiliser cette formule dans une situation plutôt complexe. Ici nous avons un tableau qui contient les entrées d’inventaire et on aimerait bien avoir la dernier date et nombre d’entrée pour un certain produit. Mais dans il y a un petit problème c’est que les dates ne sont pas triées comme on peut le voir pour le PROD-001.
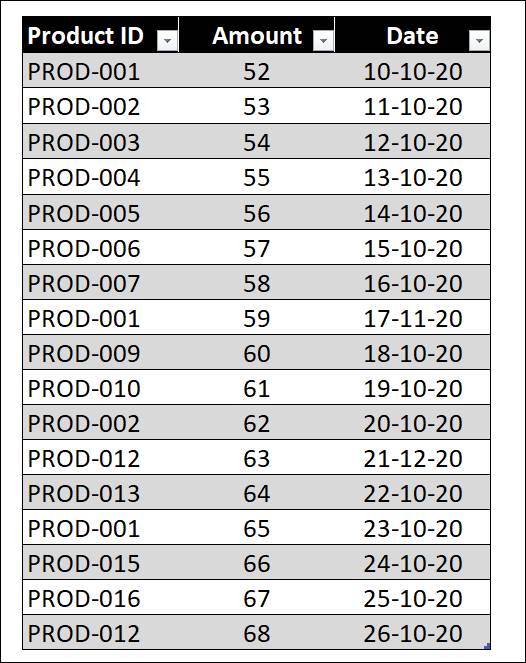
Ici nous allons donc devoir utiliser la rechechex avec une logique plus compliquer.
=RECHERCHEX(MAX(Tableau2[Date]);(Tableau2[Product ID]=$G$2)*Tableau2[Date];Tableau2[Date];;-1)
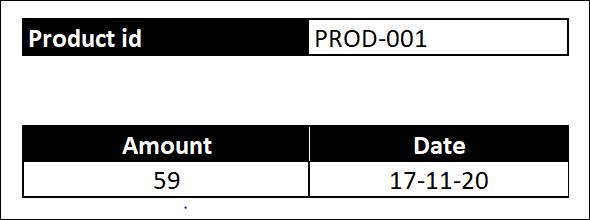
Alors on fait quoi ici ? en recherche la date la plus grande, puis nous allons rechercher le produit qui se trouve dans notre champ de recherche, quand produit est trouver nous allons récupérer la date et cette date serra comparer avec la date max. et pour finir nous allons dire qu’il faut recherche la valeur égale ou inférieure suivante comme avec la promotion.
Conclusion
Comme on peut le voir cette formule est plutôt génial car elle ne remplace non pas seulement la combinaison du index et equive mais elle nous donne pas mal de fonctionnalité afin de personnaliser nos recherches. J’espère que cette vidéo vous a plus et on se retrouve dans une prochaine vidéo.










[…] Si on dispose de la version 2021 d’Excel ou plus on peut utiliser la fonction recherchX qui va faire la même chose que la combinaison d’index et equiv sauf qu’elle est plus facile à utiliser. vous pouvez retrouver des informations détaillées de la fonction dans l’article, Une formule de recherche qui surpasse toutes les autres. […]