Vous êtes nombreux à m’avoir posé la question sur les gestionnaires du temps de travail. De comment faire un suivi horaire si les heurs de travaille des employer sont différant l’un des autres. C’est pourquoi nous allons créer ensemble un simple suivi horaire hebdomadaire avec des horaires personnalisable.
Création de la page employer.
Ici nous allons créer la page de nos employer ou nous allons afficher les nom, l’horaire semaine et si l’employer est actif oui ou non dans un tableau
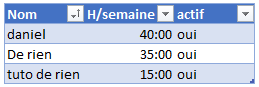
Création de la page Temps.
Nous allons ajouter une nouvelle page que nous allons nommée Temps et sur cette page nous allons garder la date de travaille ne nom et le temps de travaille effectuer. Vous pouvez toujours placer plus d’information un peu comme dans le cours du gestionnaire du personnel que vous pouvez retrouver dans la description mais pour notre exemple ici nous allons le garder court.
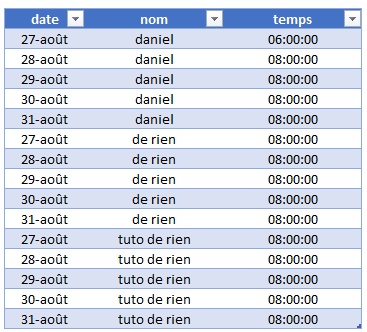
Création de la page suivi horaire
Il est grand temps de créer notre page horaire ou nous allons afficher notre suivi horaire par employer.
Alors ici pour ne pas devoir ajouter manuellement un employé de notre liste employer nous allons le faire automatiquement en ajoutant un tableau croisée dynamique. Pour cela nous allons sur notre page employer et nous allons dans insertion puis tableau croisé dynamique.
Dans la page de menu nous allons sélectionner nous-même l’emplacement du tableau et non pas sur une nouvelle page. Nous allons donc placer l’empalement sur notre page suivi horaire dans la cellule.
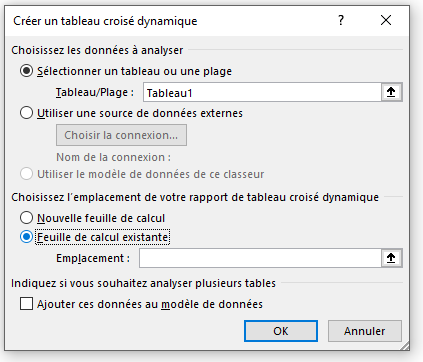
Configuration du tableau croisé dynamique afin d’afficher que les noms des employées actif.
Nous allons configurer notre tableau croisé dynamique afin d’afficher les employées sur la ligne et l’option actif oui non dans les filtres comme suite.
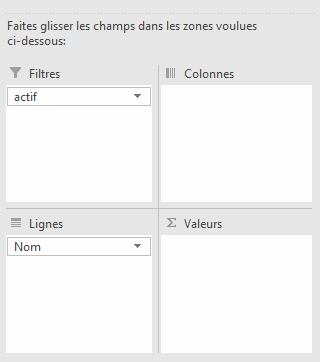
Désormais nous devons avoir le résultat suivant
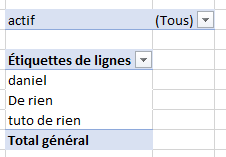
Nous allons configurer notre tableau croisé dynamique afin d’afficher uniquement les noms et rien d’autre. Pour cela nous allons devoir cliquer quelque part dans notre tableau et puis dans l’onglet analyse désélectionner boutons et en-têtes de champs
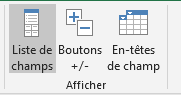
Dans l’onglet création de notre tableau nous allons désactiver les sous totaux et les totaux généraux
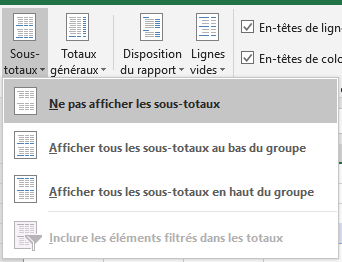
Voila le résultat que nous devons avoir
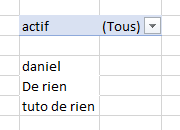
Pour terminer nous allons masquer la ligne qui contient le filtre actif et la ligne du dessous et dans l’option du tableau croisé dynamique que nous retrouverons sur l’onglet analyse
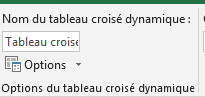
Dans l’onglet disposition nous allons décocher ajuster automatiquement, grâce à ça notre taille de la cellule ne changera pas et restera telle quelle est.
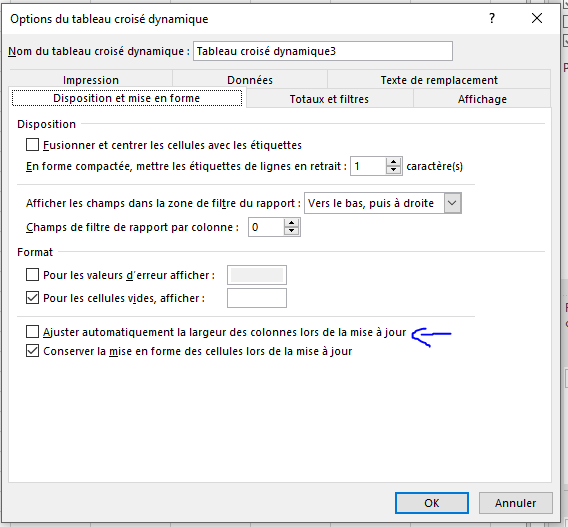
Puis dans affichage nous allons cocher la case trier de A à Z tout en bas.
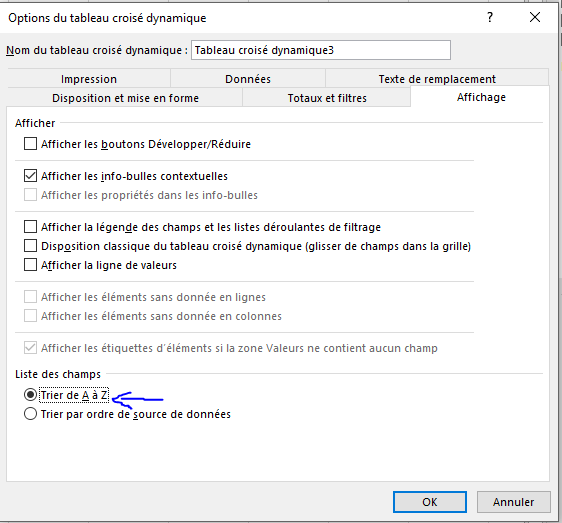
Placer les dates dans notre suivi horaire.
Désormais que nous avons nos noms dans notre suivi horaire nous pouvons commencer à placer les dates pour une semaine. Pour cela nous allons dans la cellule E3 et nous allons placer la date d’un l’lundi puis dans la cellule F3 nous allons placer la formule suivante pour ajouter 1 jour =E3+1
Nous allons faire la même chose pour jaque jour de la semaine puis nous allons ajouter les jours de la semaine au-dessus des dates comme suite

Indiquer la semaine et l’année dans notre suivi horaire.
Nous allons ajouter une nouvelle ligne au-dessus puis nous allons fusionner les cellules qui se trouve au-dessus des jours car c’est ici que nous allons afficher la semaine et l’année avec la formule suivante.
= »Semaine « &NO.SEMAINE(K4;11)& » / « &ANNEE(K4)
Voila nous avons noter numéro de semaine qui s’affiche et l’année comme suite.

Rechercher le temps de travaille effectuer dans notre suivi horaire.
Il est grand temps de chercher combien de temps nos employer ont travailler durant la semaine et cela nous allons le faire simplement avec la formule suivante.
=SIERREUR(INDEX(Tableau2[temps];EQUIV(1;(Horaire!$D7=Tableau2[nom])*(Tableau2[date]=Horaire!E$4);0)); » »)
Cette formule il faut la valider avec la combinaison des toucher Maj (shift) + Ctrl + entrée
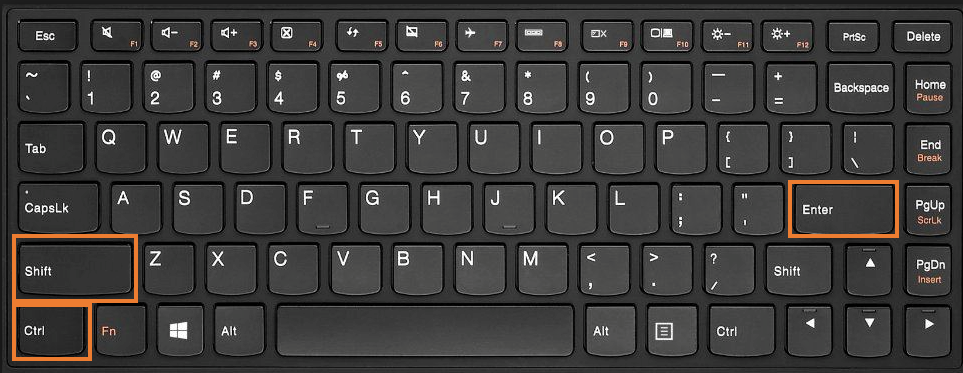
Si vous ne la valider pas avec cette combinaison de touche alors rien ne s’affiche !
Changer le format de la cellule en temps et Il ne reste plus qua étirée cette formule sur les jours de la semaine puis de l’étiré vers le bas pour le nombre d’employer que vous estimez devoir suivre. Voila le résultat que vous devriez avoir.

Calculer le total de la semaine dans le suivi horaire.
Pour calculer le total de la semaine nous allons faire un contrôle s’il n’y pas d’heures alors on n’affiche rien sinon on compte le tout avec la formule suivante
=SI(SOMME(E7:K7)=0; » »;SOMME(E7:K7))
Par contre ici il faut changer le format en personnalisée [H] :mm comme ça Excel cumul les heures. Cela nous pouvons aussi l’étirer vers le bas ou faite simplement un double click sur le coté pour que Excel le fasse tout seul.
Contrôler le temps de travaille pour la semaine.
Pour rechercher le temps de travail nous allons rechercher cela avec la formule suivante.
=SIERREUR(INDEX(Tableau1[H/semaine];EQUIV(Horaire!D7;Tableau1[[Nom ]];0)); » »)
Et ici aussi de ne pas changer le format en [h] :mm
Désormais que nous avons cette information nous allons pouvoir contrôler combien de temps il reste à travailler ou combien de temps avons nous en trop. Pour cela nous allons vérifier sur le temps total est < que le temps de contrôle alors nous allons soustraire le total du contrôle sinon on fait le contraire aussi très important si le temps est = alors on afficher rien comme suite.
=SIERREUR(SI(L7=M7; » »;SI(L7<M7;M7-L7;L7-M7)); » ») et on étire la formule vers le bas aussi.
Afficher les heures en + ou en moins
Désormais on a un petit problème car notre contrôler +/- n’affiche que la différence mais on ne sait pas si c’est en plus ou en moins pour cela nous allons sélectionner la colonne N et nous allons placer la condition suivante =L1<M1 alors nous changeons le format comme suite le texte en rouge dans nombre nous allons dans personnalisée et placer le type comme suite –[h] :mm
On peut faire la même chose pour les heures positif mais en vert ce qui nous donne le résultat suivant
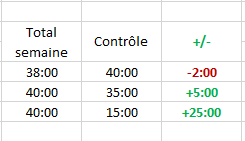
Placer automatiquement des bordures.
Alors pour garder nos données lisibles nous allons placer automatiquement des bordures s’il y a un nom dans la colonne D pour cela nous allons sélectionner la colonne D puis placer une mise en forme conditionnelle avec la formule suivante =$D1<> « « et le format placer une bordure.
Décoration de notre tableau.
Il est temps de décorer notre tableau.

Changer de semaine avec des bouton de navigation.
Nous allons ajouter des rectangles de chaque côté de notre information de semaine.

Et nous allons créer 2 procédures dans un module.
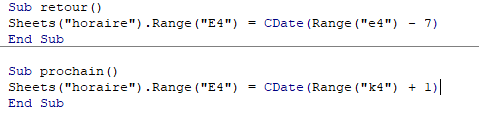
Il nous reste plus qua lier les macros au rectangle crée et nous pouvons naviguer de semaine en semaine.
Bonus 1 actualiser le tableau croisé dynamique.
Afin d’actualiser notre tableau du suivi horaire quand on fait un changement sans devoir cliquer sur le bouton actualiser tout nous allons placer sur chaque page quand on change quelque chose le code suivant.

Viola désormais vous êtes capable de créer un Simple suivi horaire hebdomadaire avec des horaire personnalisable ou de modifier un existant selon vos besoins. Alors n’oublier pas de vous abonner à la chaine si ce n’est pas encore fais et je vous retrouve pour un prochain cours saluuuut tout le monde









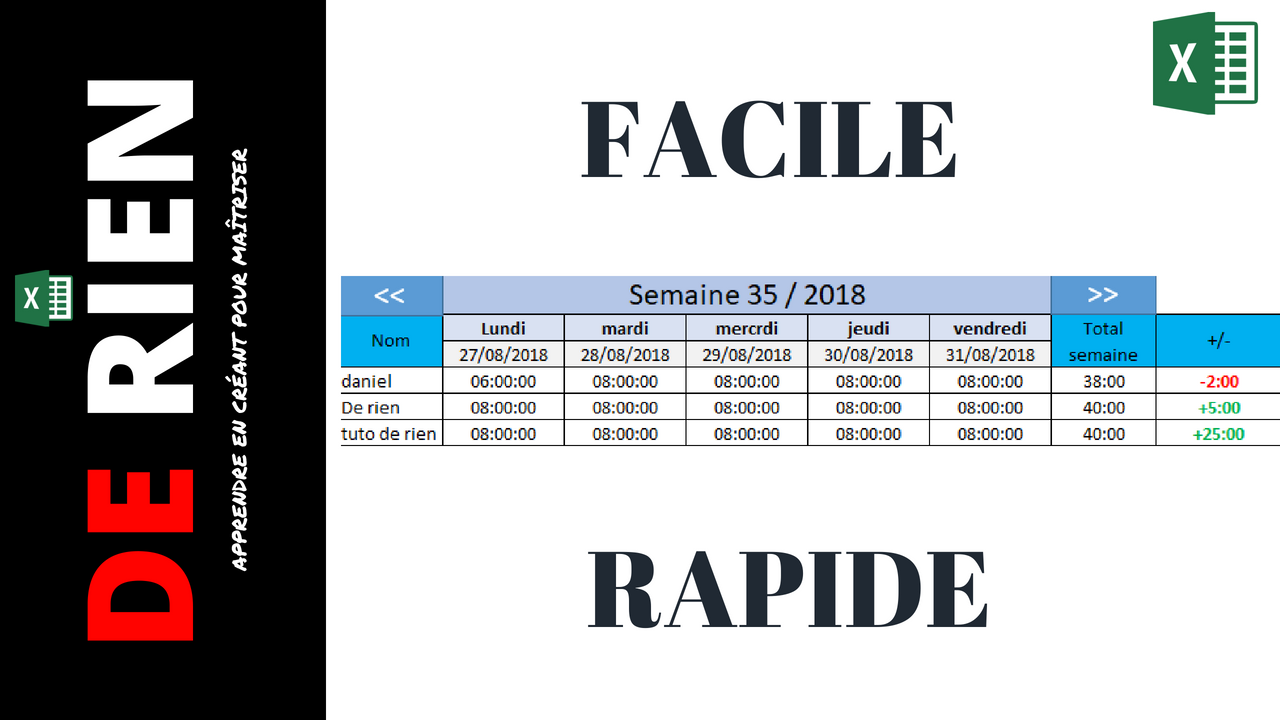

Bonjour
Je suis bloquée sur la formule :
=SIERREUR(INDEX(Tableau7[Temps];EQUIV(1;(Tableau7[Nom]=Horaire!D$7)*(Tableau7[Date]=Horaire!E$4);0)); » »)
Ma cellule reste vide quand je valide.
Pourriez-vous m’aider ?
Vous en remerciant d’avance.
Impossible d’avancé… Auriez-vous le fichier final ??
Bonjour,
ce suivi me serait très utile dans le cadre de mon activité professionnelle.
Cependant je suis bloquée sur la formule : =SIERREUR(INDEX(Tableau2[temps];EQUIV(1;(Horaire!$D7=Tableau2[nom])*(Tableau2[date]=Horaire!E$4);0));””).
Lorsque je l’étire, elle ne m’affiche pas le temps de travail dans toutes les cellules.
Pourriez-vous m’aider s’il vous plaît.
En vous remerciant pour votre retour.
Bonjour,
Excellent travaille.
Serait il possible d’expliquer comment faire pour que s’affiche automatiquement le planning d’une journée comportant le nom des employés présent et des heures de début et fin de journées ?