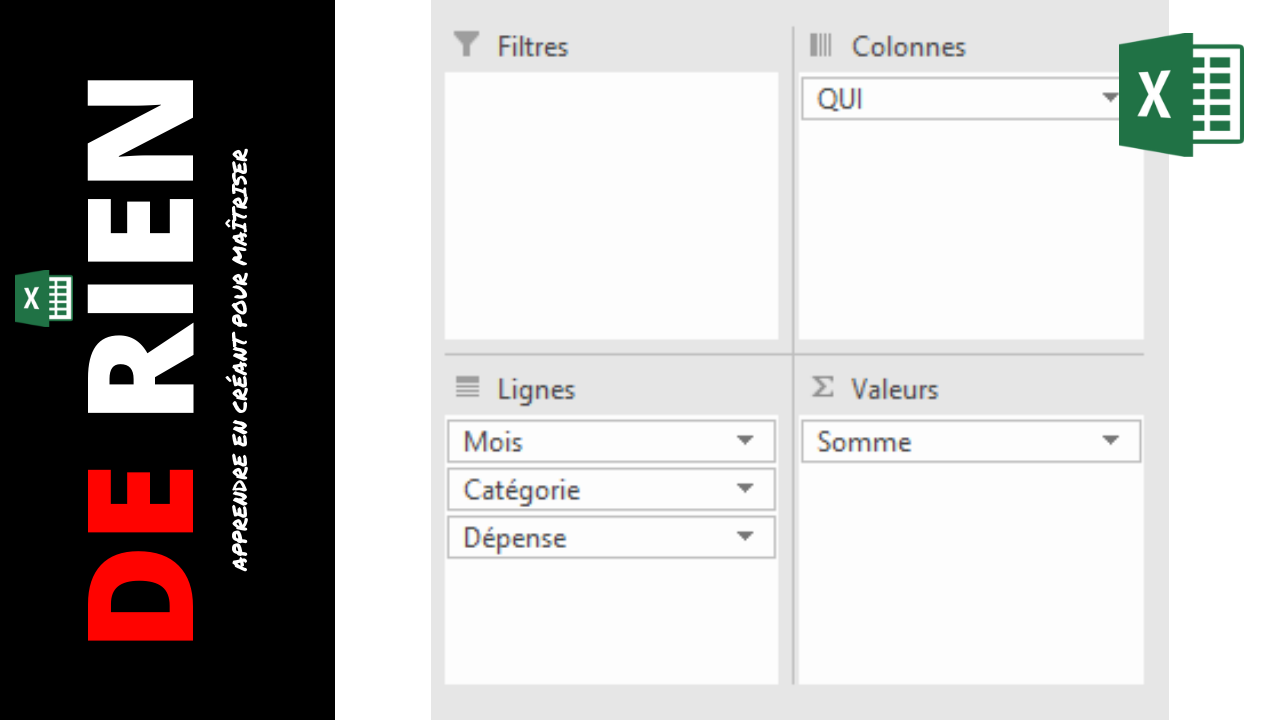Un tableau croisé dynamique ou TDC est un bon moyen d’organiser nos données. Un tableau croisé dynamique nous permet de préciser quelle information nous voulons afficher et comment les afficher. Donc dans ce cours nous allons voir comment fonctionne un tableau croisé dynamique et vous n’aurez plus d’excuse de ne pas travailler avec.
Mais Avant de commencer je vous invite à télécharger le fichier d’exercices qui se trouve ici
Création du tableau croisé dynamique
Dans notre exemple ici nous avons une petite base de donnée qui se trouve dans un tableau et nous allons voir grâce à ce petit tableau comment travailler avec un tableau croisé dynamique.Alors pour transformer ce tableau en tableau croisée dynamique nous allons nous placer n’importe ou dans le tableau et puis dans insertion –> tableau croisé dynamique.
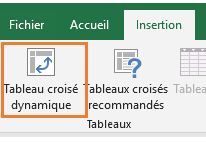
Une fenêtre s’ouvre et automatiquement notre tableau deviens notre source.
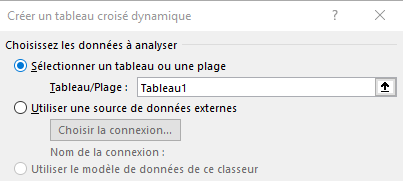
Puis nous devons choisir si nous voulons que notre tableau croisé dynamique s’afficher sur une page existant ou sur une nouvelle feuille.
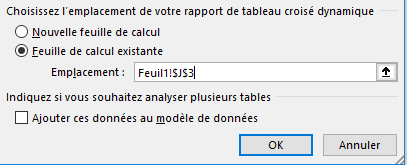
Dans notre exemple nous allons le placer à coter du tableau existant et cliquer sur OK
Désormais nous nous retrouver avec l’interface du tableau croisé dynamique
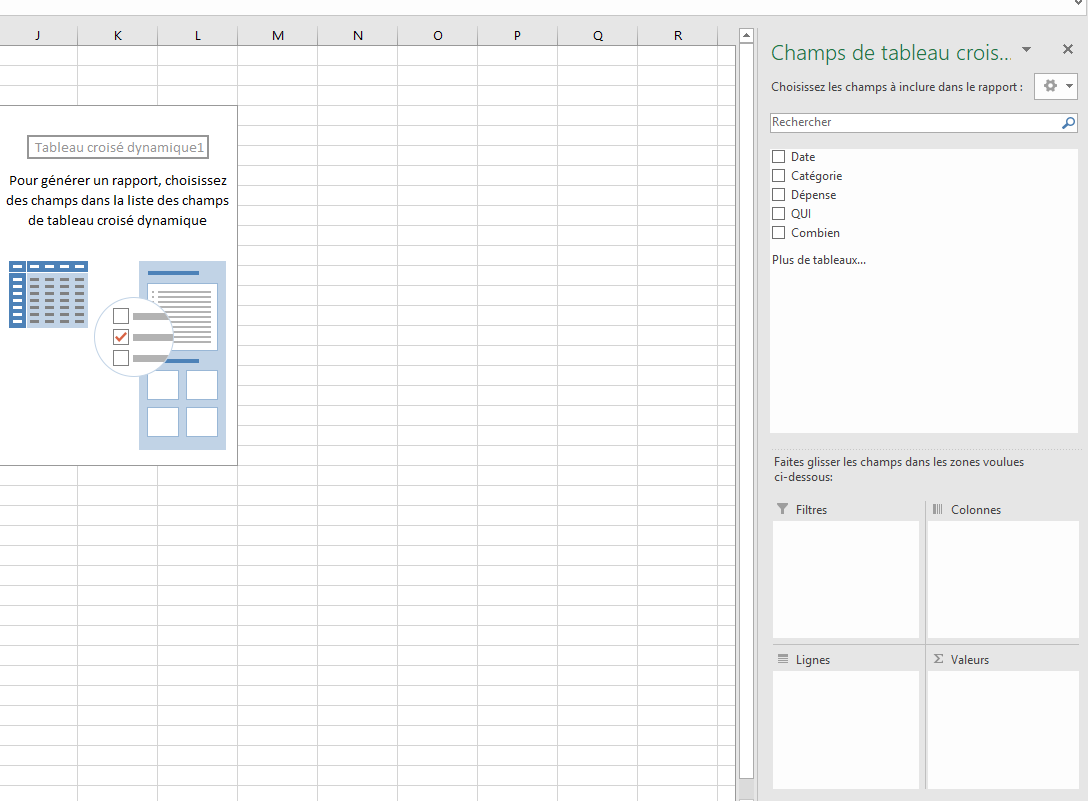
Mise en place des données dans le tableau croisé dynamique
Avant de continuer il faut savoir que les colonnes de notre tableau se nomme des champs dans un tableau croisé dynamique. Et ces champs nous allons devoir les placer soite dans une colonne ou une ligne de notre tableau croisé dynamique, les utiliser comme filtre ou les calculer.
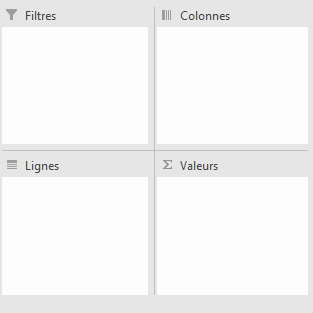
Vous allez voir que c’est très simple il suffit de prendre un champ et de le glisser sur l’emplacement valeur. Donc je vais prendre le champs QUI et le placer dans lignes
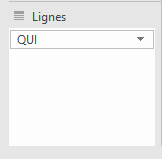
Désormais on peut voir que notre tableau croisé dynamique à changer car il affiche les noms de notre base de donnée dans les lignes du tableau croisé dynamique
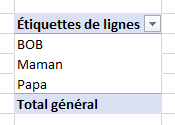
Si on déplace le QUI dans la partie colonnes on vois que les noms ne sont plus mis l’un dessous de l’autre mais l’un a coter des autres
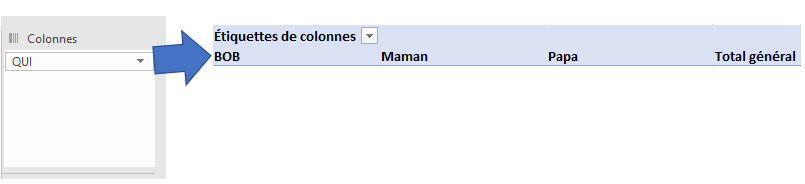
Calculer les champs.
Désormais nous allons voir ce qui se passe si nous plaçons le champs QUI dans la partie Valeur de notre tableau croisé dynamique.
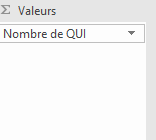
le tableau croisé dynamique vas créer un nouveau champ qui compte le nombre d’entrée qu’il y a dans notre exemple 32
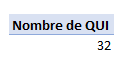
par contre si nous voulons afficher le nombre d’entrée par personne du champs qui nous pouvons aussi placer un nouveau Qui dans la partie ligne comme suite.
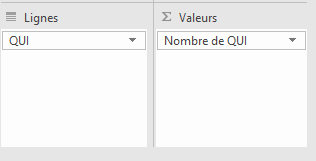
Désormais nous pouvons voir combien d’entrée par personne il y a dans notre base de données
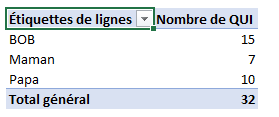
Une autre information qu’on peut afficher c’est d’afficher le total des dépenses par personne pour cela nous allons rajouter les dépenses dans la partie valeur de notre tableau croisé dynamique. Pour cela nous allons simplement placer le champs dépense dans la partie Valeurs comme suite.
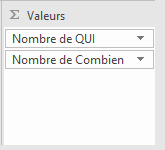
Le problème que nous avons c’est que le tableau croisé dynamique nous affiche 32 car il compte le nombre d’entrée dépense que notre base de données dispose.
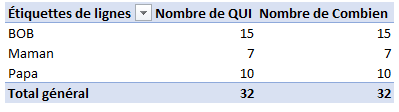
Pour changer cela nous allons cliquer sur le petite flèche du bas de notre champs dans Valeurs et sélectionner Paramètres des champs de valeurs.
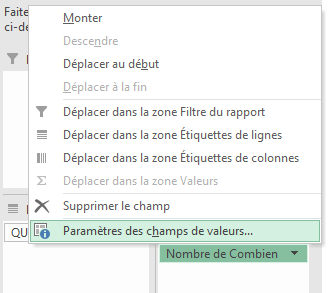
Et changer le Nombre en Somme
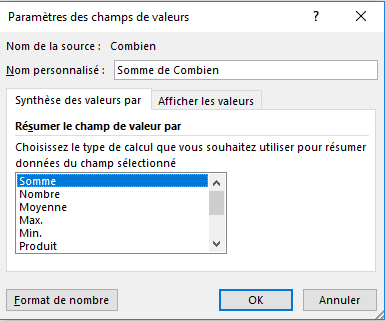
Et on fait OK
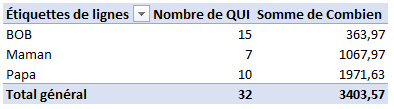
Voila nous avons désormais la somme qui est afficher. Par contre si nous voulons changer cela en monétaire il faut retourner dans l’option des champs puis dan format de nombre et le changer en monétaire
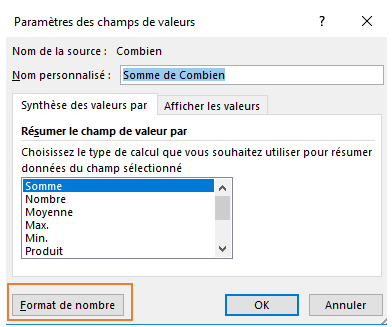
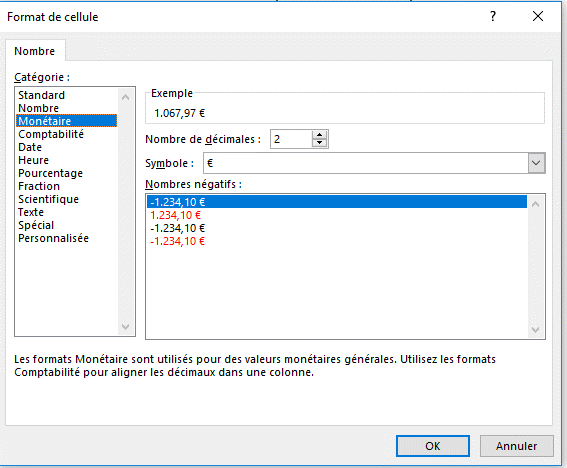
Voila désormais la somme est afficher en monétaire.
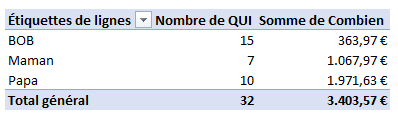
Ajouter un filtre à notre tableau croisé dynamique
Désormais nous allons placer un filtre qui nous permettra d’afficher uniquement les résultat filtré. Pour faire cela nous allons simplement placer le critère de filtre dans la partie filtre dans notre exemple nous allons placer le champs catégorie dans la partie filtre de notre tableau croisé dynamique
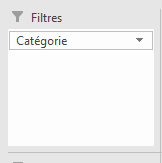
Comme vous avez pu le voire il y a désormais un filtre en haut de notre tableau croisé dynamique.
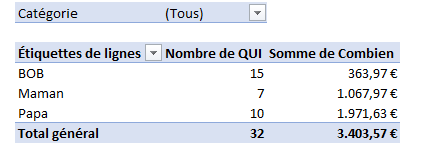
Et nous pouvons désormais filtré les données selon la catégorie sélectionner. Donc si je filtre sur Loisir on vois que dans notre base de donnée il y a deux personne qui on des dépense dans la catégorie loisir.
Bob à effectuer 3 dépense de loisir pour un total de 77€ et Papa à effectuer 2 dépense dans la catégorie Loisir pour 36.99€ et ensemble il on dépenser 113.99€ en loisir.
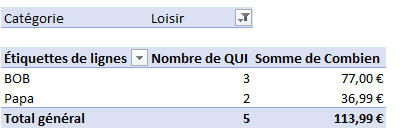
Une autre méthode de filtre est d’ajouter des segments mais il sont uniquement disponible dans les version Excel 2013 et plus
Pour cela il suffit de retirer le filtre et d’aller dans analyse et sélectionner insérer un segment.
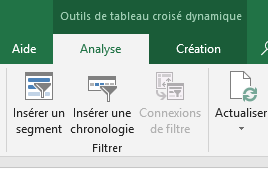
Sélectionner le filtre voulu dans notre exemple catégorie
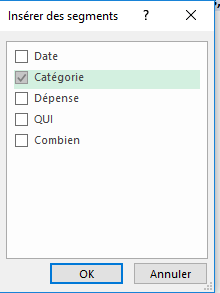
Et désormais nous avons des segments qui nous servent de filtre
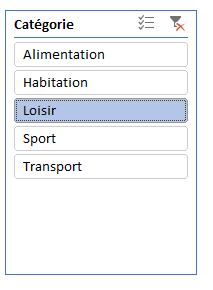
Regrouper des données dans le tableau croisé dynamique.
Désormais nous allons voir comment regrouper des données dans un tableau croisé dynamique. Pour cela nous allons retiré le champs QUI de notre partie Lignes et placer la date
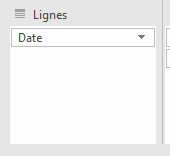
Désormais nous avons toutes les date qui sont afficher sur la ligne. Et nous allons voir comment les regrouper par mois.
Aller sur une date et faite un clique droit et sélectionner grouper
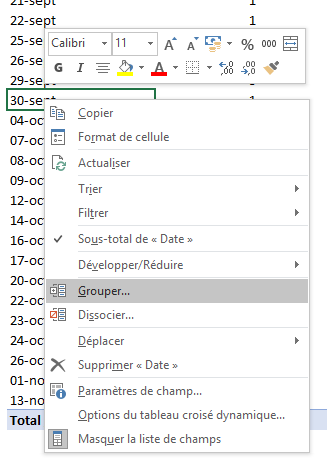
Sélectionner uniquement le mois et faite OK
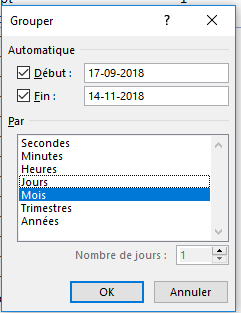
Voila désormais nous avons uniquement les mois qui s’affiche.
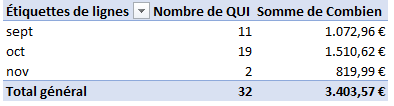
Placer les information sur plusieurs ligne
Pour placer des information sur plusieurs ligne il suffit de placer se que vous voulez l’un en dessous des autre comme suite.
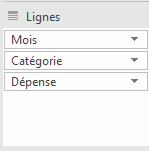
Et nous avons toute les information qui s’afficher dans notre tableau croisé dynamique
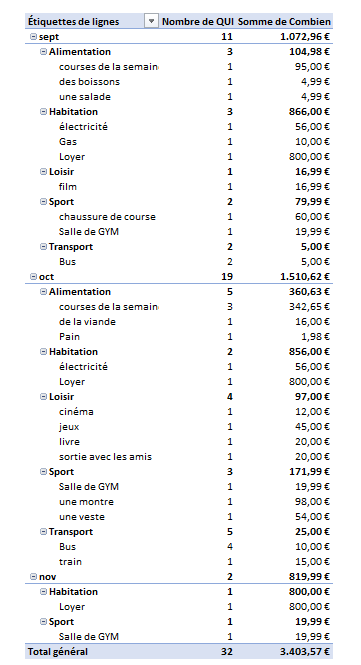
Et nous pouvons voir que tout se regroupe par mois, par catégorie et par dépense dans notre tableau croisé dynamique.
On peut réduire le camps en cliquer sur le bouton –
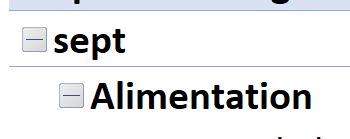
Désormais les détaille du mois de Septembre ne s’affiche pas
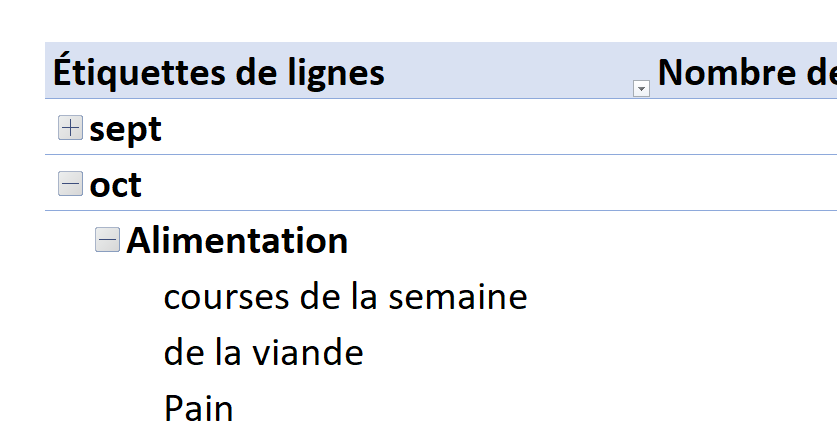
Si nous voulons afficher les information par personne dans la partie colonne on place le QUI et on retire la valeurs dans la partie Colonnes et le nombre e QUI dans la partie valeurs..
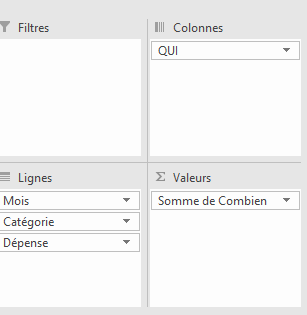
Et voila nous avons les dépense par moi par catégorie par personne.
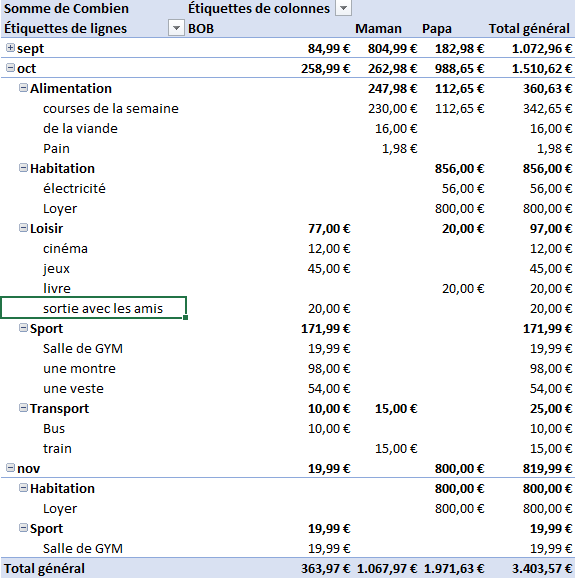
Changer facilement le rapport dans un tableau croisé dynamique.
Vous voulez changer rapidement votre rapport de tableau croisé dynamique vous allez voir c’set simple.
Placer le champ Qui tout en haut dans la partie ligne et place le champs mois dans la partie colonne.
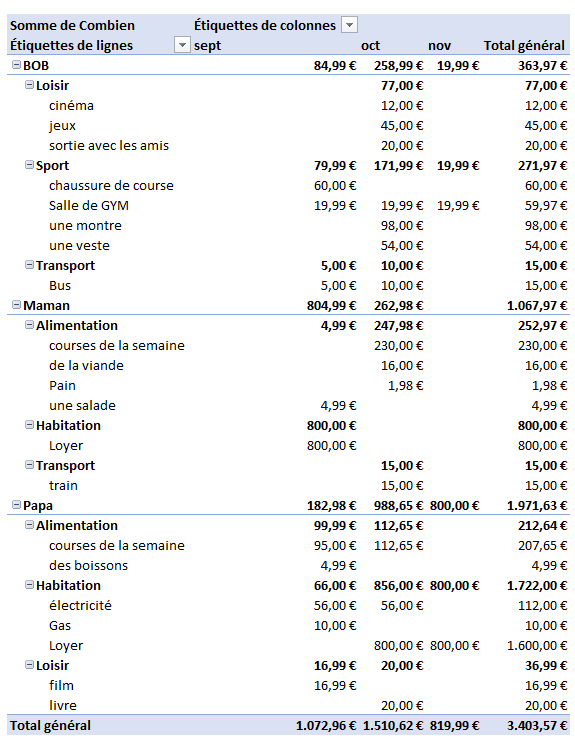
Placer le Qui en dessous du mois dans la partie colonnes
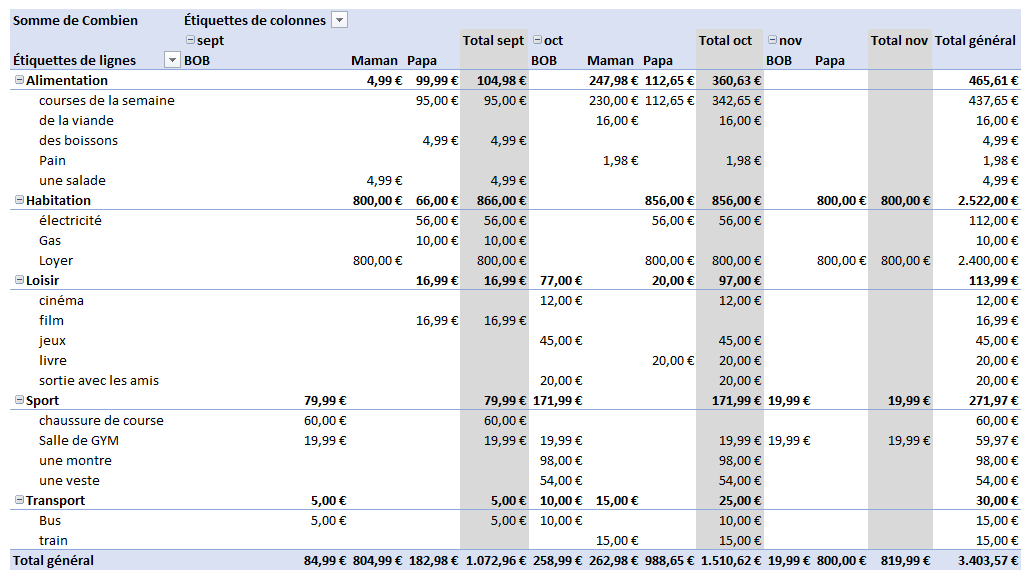
On obtiens un aperçu par mois par personne.
Placer un Graphique à notre tableau croisé dynamique.
Pour ajouter un graphique à notre tableau croisé dynamique il suffit d’aller dans Analyse puis Graphique croisé dynamique.

Sélectionner le type de graphique que vous voulez et voila vous avez un graphique croisé dynamique.
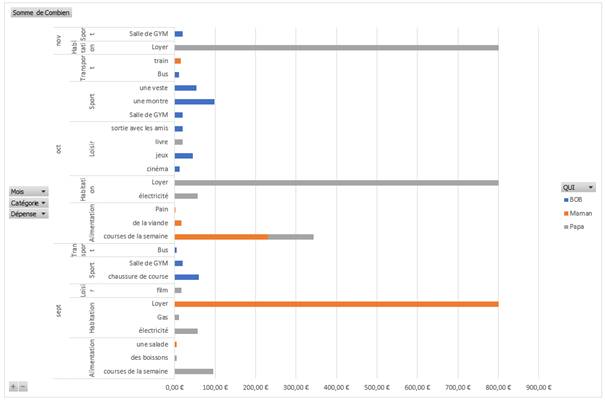
Désormais si vous changer quelque chose dans votre tableau croisé dynamique le graphique changera aussi.
Nous somme arriver à la fin du cours, bien sûr on peut faire beaucoup plus avec un TCD mais placer toutes ces information dans une seul vidéo est trop long. C’est pourquoi je vous demander de me faire savoir dans les commentaires quel autre fonctionnalité d’un TCD voulez vous voir. Et je vous retrouve dans un prochain cours.