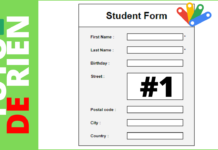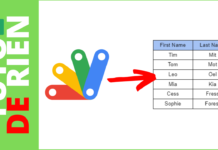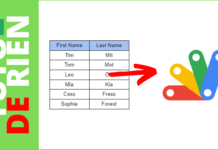Bonjour tout le monde et bienvenue sur cette nouvelle série où nous allons voir ensemble comment fonctionne le Google apps script dans Google sheets.
C’est quoi Google Apps Script
Alors comme vous avez déjà pu le constater Google sheets qui est un tableur gratuit et qui nous propose déjà pas mal de fonctionnalités, hé ben de temps à autre on aimerait bien avoir une fonctionnalité supplémentaire qui n’existe pas ou trouver une possibilité d’automatiser certaines tâches.
Tout comme dans Excel on pouvait faire appelle au VBA pour créer nos propres fonctionnalités et automatiser certaines tâches. Ici Google nous permet de faire cela avec Google Apps Script.
Deux type d’Apps Script
Avant de commencer à explorer Google Apps Script il faut savoir qu’il y à deux sortes d’apps Script. Le premier est lié à un document Google comme Sheets, doc, Slide, etc.. l’autre type n’est pas liée à une application.
La grande différence entre les deux c’est simplement que les Apps script qui ne sont pas liées n’ont pas accès au fonctionnalité spécifique d’un document google comme récupérer la valeur d’une cellule, ajouter un nouveau menu.
De même quand vous partagez votre document sheets he ben les Apps Script lier au document fonctionnent aussi pour ces personne avec qui vous le partager tandis que pour le script non liée il ne sera pas partager.
Et donc nous nous allons nous concentrer dans cette série plutôt sur les Apps Script liées à Google Sheets.
L’environnement de travaille
Pour créer un Apps Script pour un document sheets nous allons devoir créer un nouveau document sheets. Dans le document sheets nous allons sélectionner Apps Script dans le menu Extensions.
Cela nous ouvre l’environnement de travail.
Ici nous pouvons créer nos fonctionnalités à l’aide de Javascript en plaçant notre logique dans l’éditeur de code.
Exécuter la fonction
Alors nous allons écrire une petite ligne de code dans la fonction et voir comment on peut la faire exécuter.
function myFunction() {
console.log('Hello Tuto De Rien');
}
En cliquant sur l’icône de sauvegarde(disquette) on sauvegarde le logique créer et puis en cliquant sur le bouton execute on exécute la fonction sélectionner ici dans notre exemple c’est myFunction.
La première fois que vous allez exécuter Apps Script et que vous modifiez les données directement depuis votre fonction vous allez devoir donner l’autorisation que Apps Script peut modifier votre document sheets.Ici dans notre exemple on ne fait aucune modification au en sélectionnant des plages de données.
Et donc on peut voir notre texte apparaître dans la console.
Faire appelle d’une fonction depuis une cellule
Désormais nous allons créer une fonction qui va multiplier un nombre reçu par 10. et nous allons nommer cette fonction “multiplyByTen” qui contiendra la logique suivante.
function multiplyByTen(input){
return input * 10;
}
Dans notre sheets nous allons faire appelle à cette fonction depuis n’importe quelle cellule en entrant la formule suivante =multiplyByTen(3) qui nous donne le résultat 30.
Voilà nous sommes désormais prêts à commencer les choses sérieuses sur Google Sheets avec Google Apps Script et cela nous allons le découvrir dans la suite de cette série.