Bonjour et bienvenue sur cette vidéo ou nous allons voir comment créer très mais alors très facilement une base de données sur Excel qui comporte un formulaire de saisie qui nous permettra de chercher, modifier, ajouter et supprimer des donner et vous allez voir cela va très vite.
Mais ce n’est pas tout car nous allons aussi voire comment créer un tableau croisée dynamique qui combine deux tableaux et tous cela nous va le faire en créant un simple petit suivi d’inventaire. Mais cela peut être appliquer pour n’importe quelle base de données.
Création de la base des deux bases de données.
Nous allons commencer par la parie la plus facile c’est de créer deux bases de données une qui représente nos produits et une autre qui représente les entrées et sortie d’inventaire.
Vous allez me dire rien de bien spéciale. Sauf que je vais vous demander de bien coller les bases de données dans la première cellule de la page et chaque tableau doit être placer sur une page séparer c’est très important pour la suite.
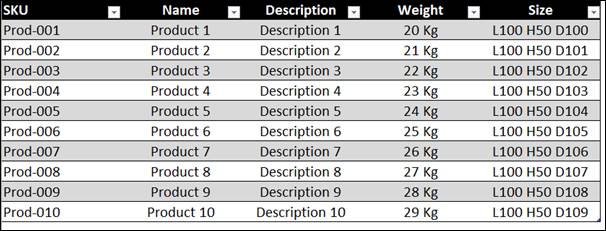
Donner un nom a vos deux tableaux et nommer votre colonne qui contient les numéros de référence de votre produit dans mon exemple c’est le SKU.
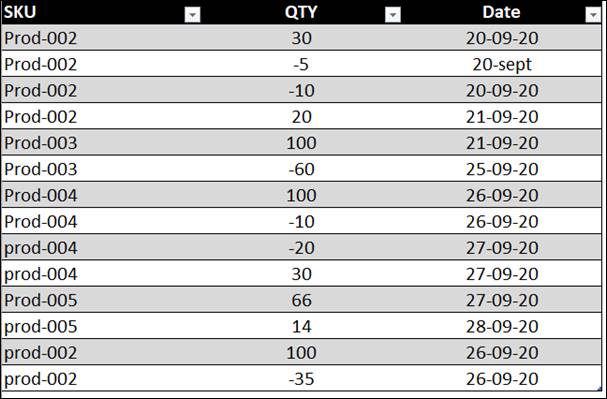
Dans le tableau In out nous allons placer une condition pour les SKU car nous voulons uniquement ajouter des références existantes.
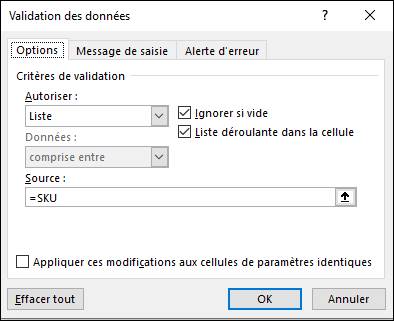
Création du tableau croisé dynamique
Désormais nous allons créer notre tableau croisé dynamique qui va nous servir d’afficher l’inventaire de nos produits. Mais nous allons faire quelque chose de spéciale car nous allons combiner deux tableaux ensemble ainsi nous ne devons pas créer des champs de calcule dans notre tableau car c’est ici que tous vont se faire.
Alors afin de créer un tell tableau croisée dynamique nous allons dans notre tableau puis faire une insertion de tableau croisé dynamique et choisir une nouvelle feuille mais avant de valider nous allons cocher la case Ajouter ces données au modèle de données.
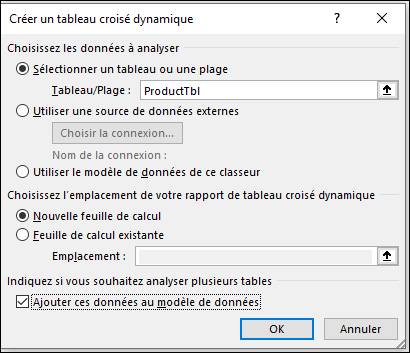
Puis nous allons combiner les deux tableaux ensemble dans les List de champs du tableau croisé dynamique en allant sur tous et placer les champs du second tableau.
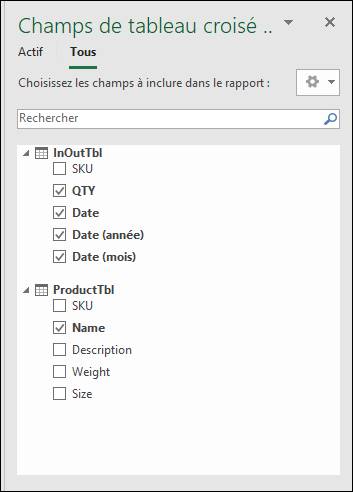
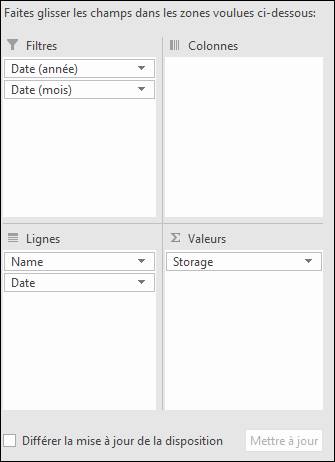
Et créer les relations entre les deux tableaux

Et voila nous avons notre tableau croisé dynamique qui s’afficher avec les données des deux tableaux. L’un qui comporte les informations du produit et l’autre les entrées et sorties ce n’est pas beau tous ça.
Création des formulaires de saisie
Il est temps de créer nos deux formulaires de saisie ou plutôt faire appelle à nos deux formulaires car Excel nous met à disposions déjà un formulaire de saisie qui gère le CRUD d’un tableau dans Excel. Donc bonne nouvelle il ne faut pas le créer mais l’appeler.
Pour cela nous allons créer deux boutons qui vont appeler ces formulaires. Donc dans développeur sélectionner insertion puis un bouton dans l’ActiveX. Dans notre bouton on peut changer le caption en Product et ajouter le code suivant qui va afficher le formulaire de saisie.
Private Sub Product_Click()
Worksheets("Products").ShowDataForm
End Sub
Alors se petit code va donner l’ordre d’aller sur la page Product et afficher le formulaire et donc la raison pourquoi il faut mettre le tableau sur la première cellule de la page c’est que sinon le formulaire ne s’ouvrira pas et vous aurez un message d’erreur.
Ont fais la même chose pour la page In-Out
Private Sub InOUt_Click()
WorkSheets("In-Out").ShowDataForm
End Sub
Rafraichir le tableau croisé dynamique
Comme vous le savez un tableau croisé dynamie ne se rafraichie pas tout seul donc nous allons créer un bouton qui va le faire pour nous ainsi nous ne devons pas nager dans nos onglets pour le faire.
Notre bouton nous allons modifier le font en Wadings et lui donner un couleur de texte verte pour finir nous allons luis donner un caption Q qui affichera deux flèches
Pour rafraîchir la page nous allons utiliser le code suivant.
Private Sub RefreshBtn_click()
ThisWorkbook.RefreshAll
End Sub
Conclusion
Et donc voila nous avons créer une simple base de données avec un formulaire de saisie qui est déjà disponible sur Excel, certes il est limité car on ne peut pas ajouter listbox, combobox et tous ça mais cela nous fournit tous les facilités sans devoir écrire trop de code ou de créer un depuis 0.
Je vais vous laisser vous amuser avec cela et on se retrouve sur une autre vidéo salut tout le monde.










Très beau
J’essaie avec la procédure mais sa ne donne pas
jaimerais communiquer avec toi comment puige te contacter ?? a tu un tweeter un whatsapp ou un instagram ou encore telegrame ??
salut daniel