Dans le cours « comment créer une liste de fourniture scolaire avec des case à cocher » nous avons vu comment créer des cases à cocher. Mais le problème est quand nous voulons utiliser les case a cocher dans un tableau il faut à chaque fois copier/coller la case à cocher. C’est pourquoi je vais vous proposer une alternative avec la mise en forme conditionnelle et cela nous allons le faire en créant une checklist de vacances.
Une checklist Excel basic.
Alors avant de commencer nous allons voir la méthode classique qui consiste à créer une case à cocher avec l’objet de formulaire.
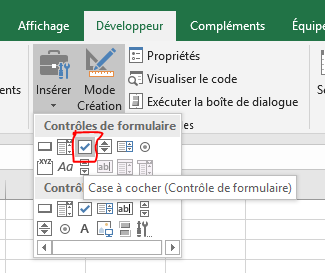
Puis de supprimer le texte et d’ajuster la case à cocher à la cellule.
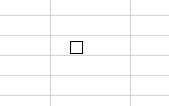
Et désormais il nous suffit de sélectionner la cellule et de l’étirer vers le bas. Voila nous avons plusieurs case à cocher.
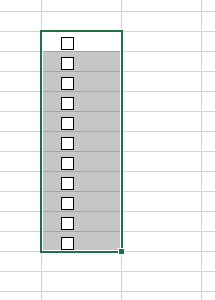
Alors cette méthode est super pour une liste statique mais pas pour un tableau car quand nous allons créer une nouvelle ligne il faudra étirer manuellement la cellule de dessus. Mais nous nous aimerons bien de le faire automatiquement.
La checklist Excel avec la mise en forme conditionnel.
Nous allons commence à créer notre tableau avec les vêtements que nous devons prendre avec en vacances. Donc nous allons placer dans la première colonne les vêtements et le second nous allons le laisser vide.
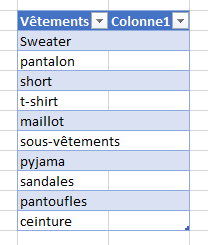
À partir d’ici nous allons devoir continuer non avec les case à cocher de formulaire mais nous allons les remplacer avec une checklist en mise en forme conditionnel. Et la il y a une règle si la valeur est 1 alors la case doit être cocher sinon elle doit être vide.
Nous allons commencer par indiquer automatiquement un 0 pour chaque nouvelle ligne. Donc la colonne vide nous allons placer la formule suivante =0 puis copier automatiquement la formule
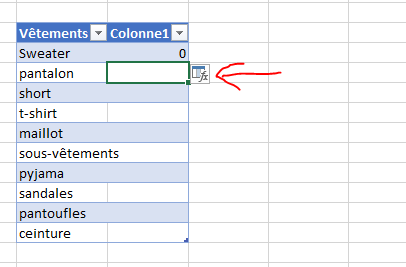
Si tous se passe bien nous devons avoir partout le chiffre 0
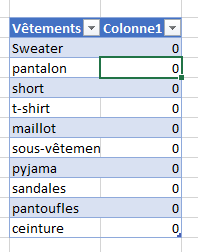
La mise en forme conditionnel
Alors vous n’avez pas oublier la règle si c’est une case cocher il faut le chiffre 1 sinon 0. Alé il est temps de mettre ça en place.
Séletionner la colonne avec les 0 et puis dans mise en forme conditonnel il faut créer une nouvelle règle et ici il faut sélectionner jeux d’icône
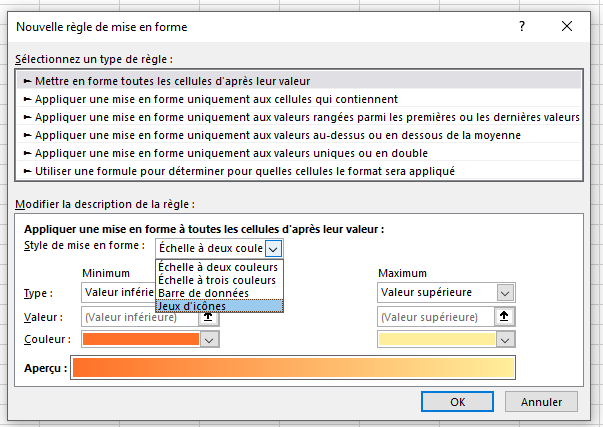
La nous allons changer le type en nombre et placer le chiffre 1 dans les deux zone de texte. Une fois que c’est fait nous allons changer l’icône pour les deux et une icône vide pour le si < 1 et n’oublier pas de cocher la case afficher l’icône uniquement.
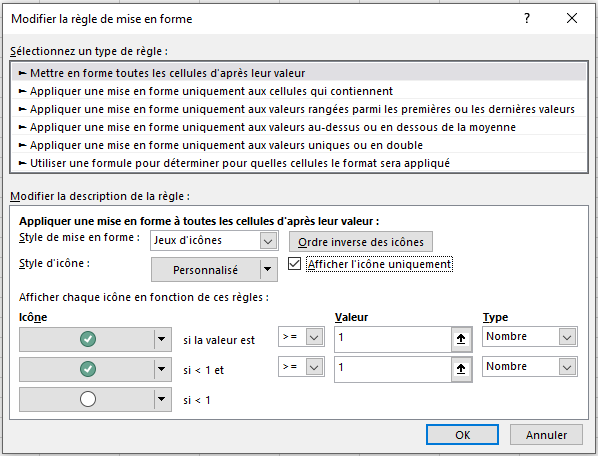
Voila c’est tout. Oui oui croyiez moi c’est tout, il suffit de changer le 0 par 1 et vous aurez une case coché. Et si on créer une nouvelle lige nous voyons qu’il y a une nouvelle case automatiquement créer.
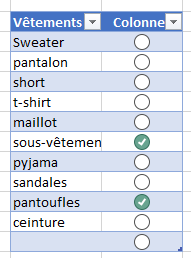
Alors quelque chose de pratique si vous voulez remettre votre liste à zéro il suffit de vous placer sur une cellule de la seconde colonne et placer la formule suivante =0 et copier la formule automatiquement.
Création de checklist Excel la liste de vacances.
Alé il est temps de terminer cette liste de vacances
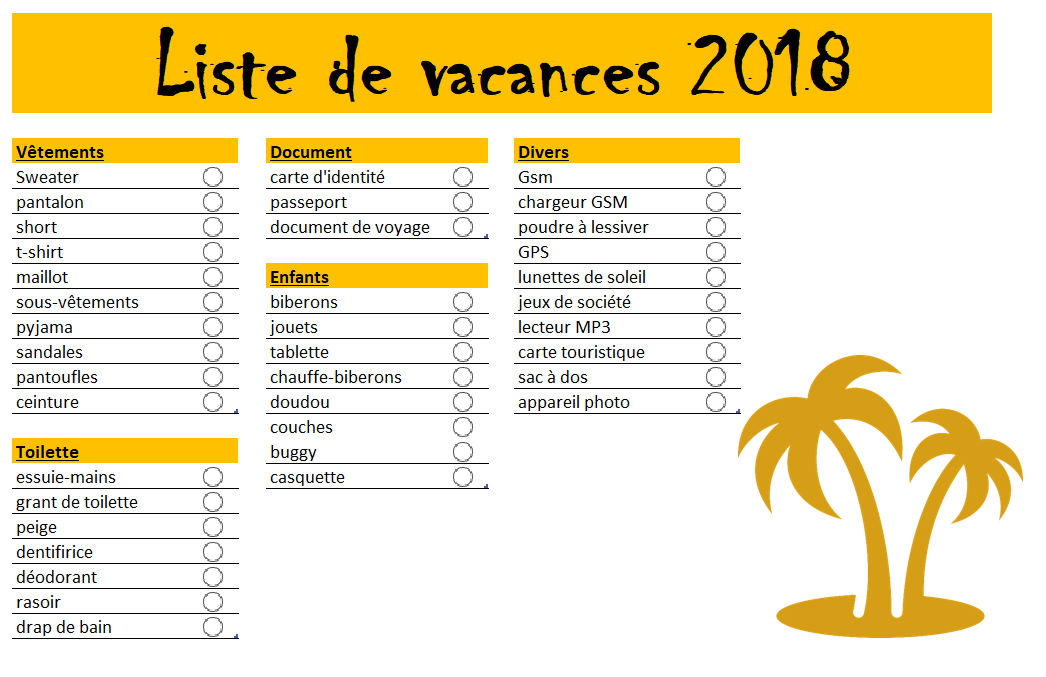
Voila ce petit cours est terminer, faite moi savoir dans les commentaires si vous aussi avez trouver ce cours utile. Dans un prochain cours nous allons voir comment créer un gestionnaire de location alé ont ce retrouve dans le prochain cours









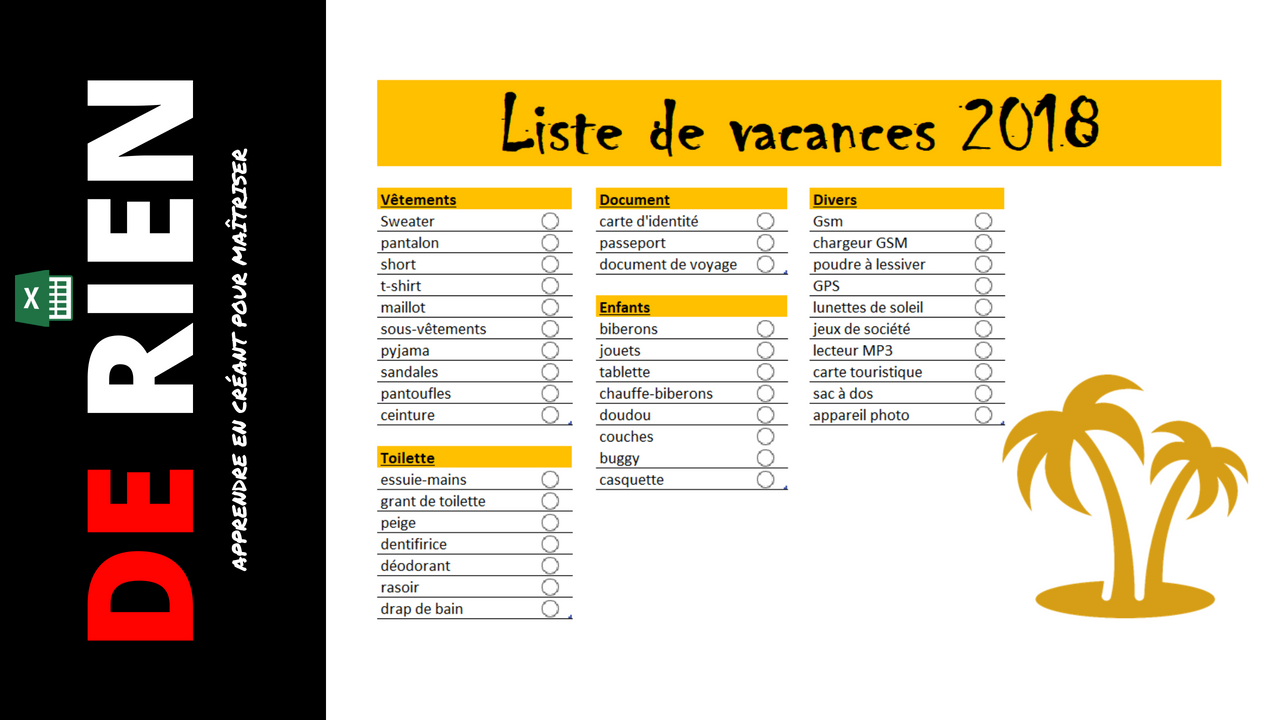

Bonjour et merci.
Effectivement je cherchais également plutot une case à cocher, mais ça poura faire l’affaire.
Par contre il y a un petit bug. Cela ne fonctionne que uand il y a au moins un 1 dans la colonne. S’il n’y a que des 0, ils s’affichent avec l’icone des 1… étrange
Merci de ce tuto qui m’a été très utile, même si ce n’est pas exactement ce que je recherchais cela fera très bien l’affaire.
Je cherchais a faire une liste mais a juste clicker et non a rentrer un chiffre manuellement .
Merci beaucoup et bonne continuation