Dans le cours d’Excel d’aujourd’hui nous allons voir comment créer un bouton d’impression afin de pouvoir imprimer avec un simple clic
Réalisation du bouton.
Pour notre exemple nous allons utiliser une facture que j’ai réaliser en vitesse. C’est une simple petite facture rien de spéciale uniquement pour avoir quelque chose à imprimer.
Nous allons commencer par créer notre bouton d’impression VBA en prenant dans l’onglet développeur un bouton. Puis nous allons placer notre bouton d’impression sur la feuille.
Si nous le voulons nous pouvons décorer le bouton avec une autre couleur de fond ou une image comme suite
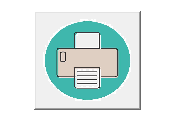
Mise en page pour l’impression.
Désormais nous allons mettre en page notre facture. Pour cela nous allons faire CTR + P pour ouvrir le menu d’impression. Et nous allons placer le tous sur une seul page et orientation paysage. Pour avoir le résultat suivant.
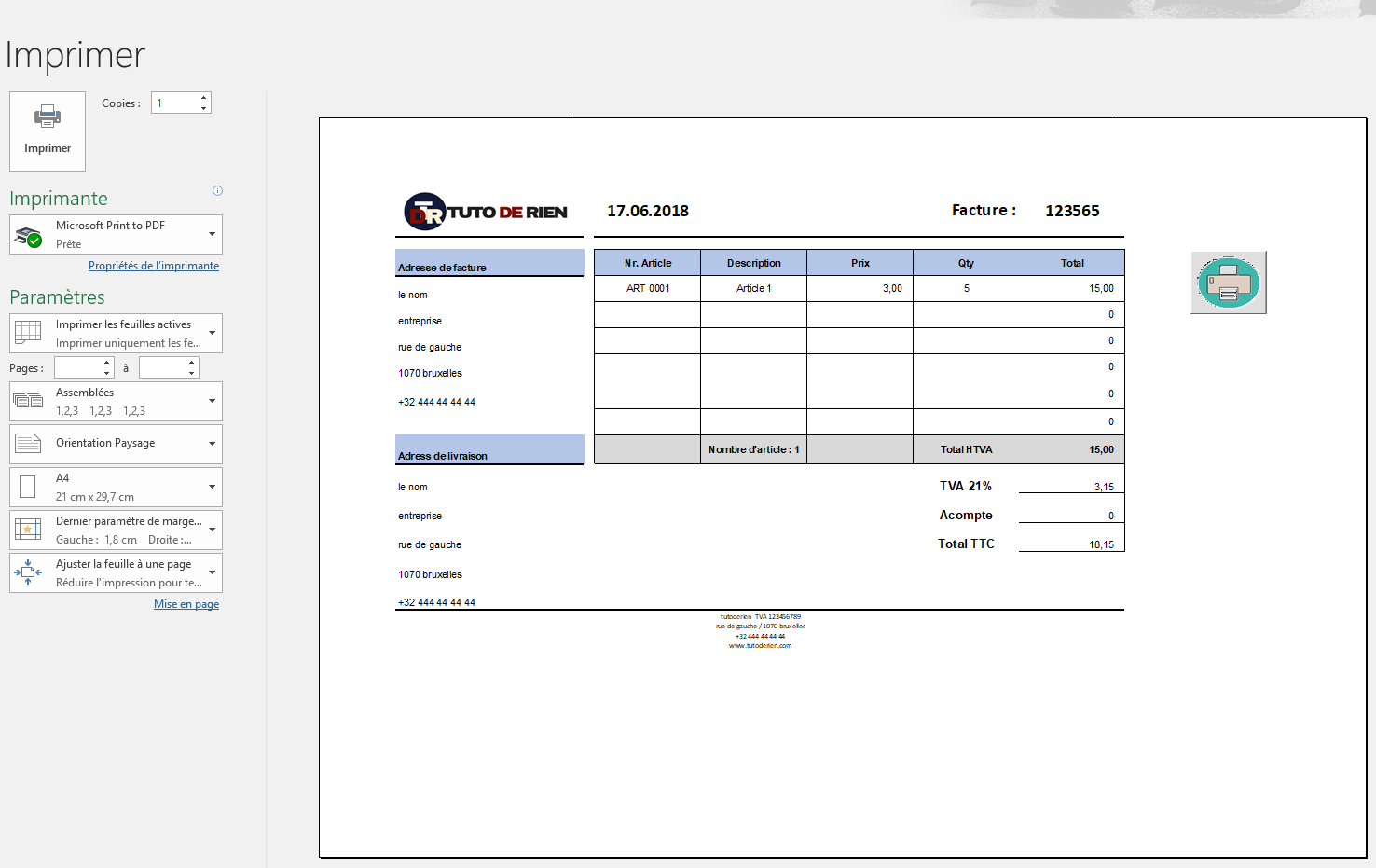
Le problème ici c’est que nous voyons le bouton d’impression et qu’il serait bien de le masquer quand nous voulons imprimer. Pour cela nous allons dans les options du bouton et nous allons changer print Object en false.
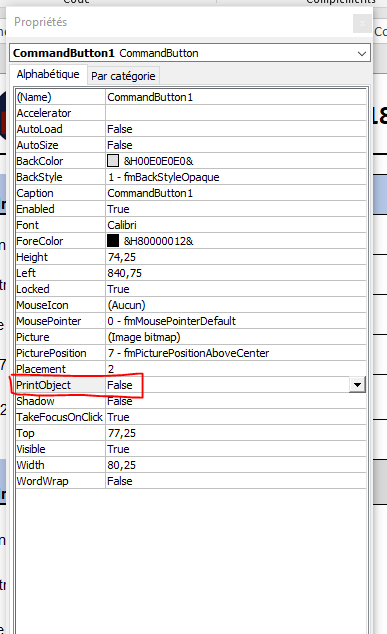
Nous pouvons voir le résultat dans l’aperçu d’impression. Beaucoup mieux non ?
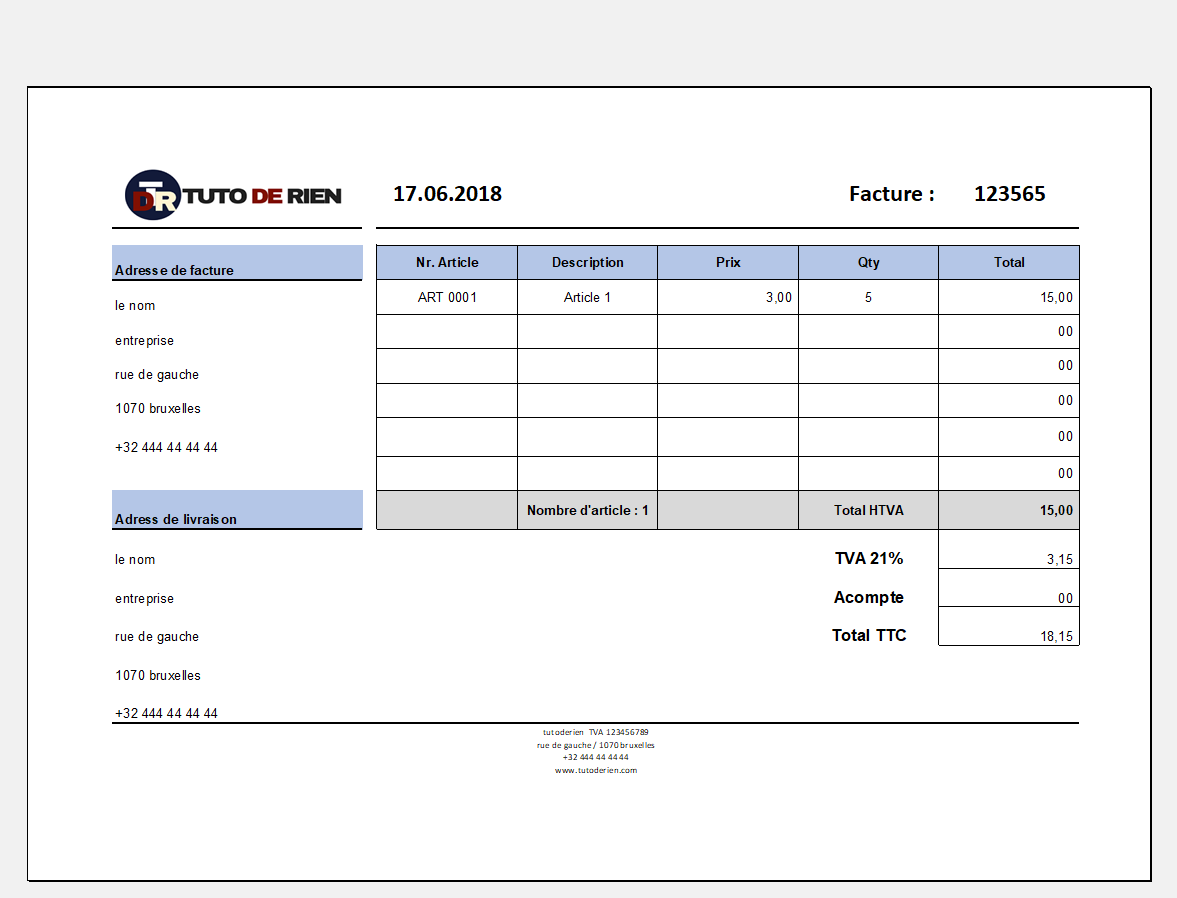
Imprimer la page.
Il est grand temps d’imprimer notre page. Pour cela rien de spéciale nous allons sur le code de notre bouton et placer le code suivant.

Voila désormais vous allez imprimer votre page active.
Comme vous pouvez le voir créer un bouton d’impression VBA n’est vraiment pas compliquer à réaliser.











10/10 Merci
bonjour, comment peut_on régler l’impression en mode « brochure »?
merci d’avance
Avez vous un code pour choisir et imprimer plusieurs onglet?
+k
tu es manifi sir