Alors pour la fin de cette année je vous propose de réaliser un Calendrier qui contient un agenda qui affichera vos rendez-vous pour les 7 prochain jours. De plus vous allez pouvoir sélectionner une date sur votre calendrier et afficher vos rendez-vous pour les 7 prochain jour depuis la date sélectionner.
Créer le calendrier
Pour commencer nous allons placer les jour de la semaine
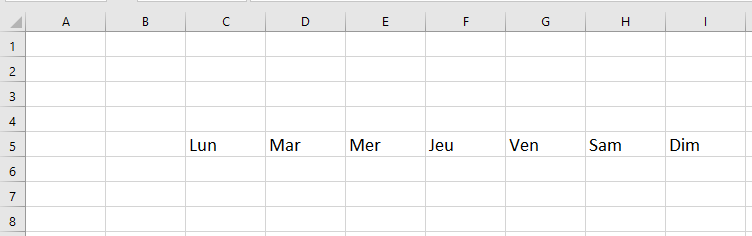
Puis nous allons placer l’année dans la cellule A1
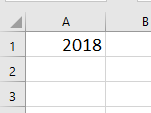
Désormais nous allons combiner les cellules au-dessus des noms de jour et puis nous allons afficher automatiquement le mois de janvier et l’année
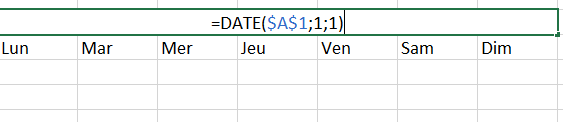
Là on obtient 01/01/2018, si vous avez placer 2018 dans la cellule A1. Pour finir nous allons réduire la taille des colonnes.
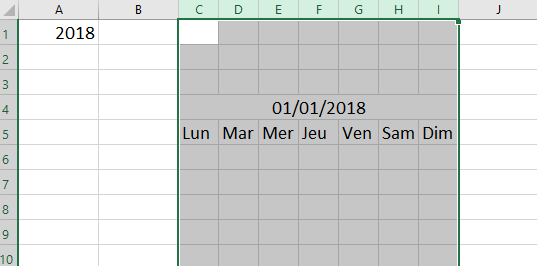
Contrôler par quel jour commence le mois
Il est grand temps de contrôler par quel jour commence le mois pour cela nous allons placer dans la cellule sous le lundi la formule suivante.
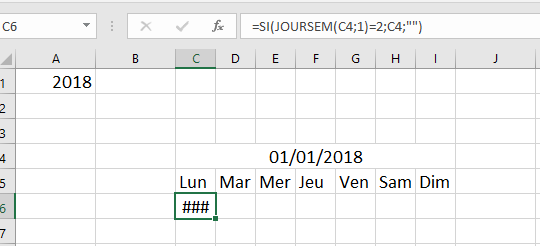
Ici on demande de voir si le jour de la semaine de la date qui se trouve dans la cellule C4 = 2 qui correspond au lundi. Si c’est le cas alors on affiche la date qui se trouve dans la cellule C4
Pour la cellule du mardi nous allons ajouter autre chose. Nous allons contrôler si la cellule du C6 n’est pas vide alors on ajoute 1 jour. Sinon on contrôle si le jour de semaine est mardi (numéro 3) alors on affiche la date qui se trouve dans la cellule C4
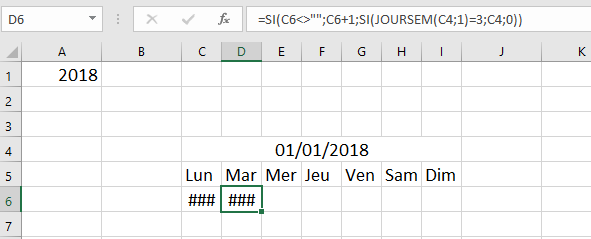
Cela nous va le faire aussi pour les autres jours de la semaine.
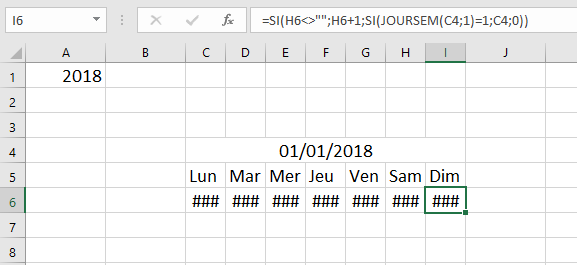
Désormais nous allons sélectionner les jours et le changer en jours pour cela il faut aller dans format de cellule puis dans personnalisée
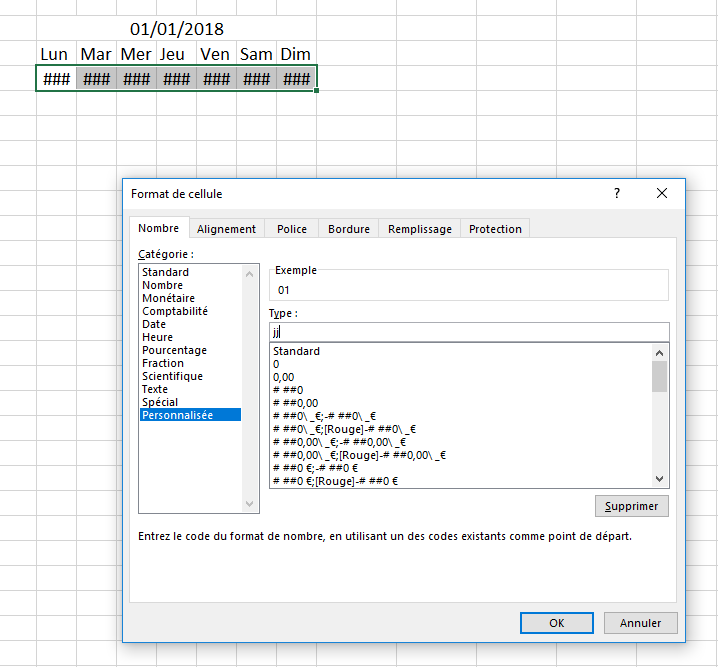
Ce qui donne le résultat suivant.
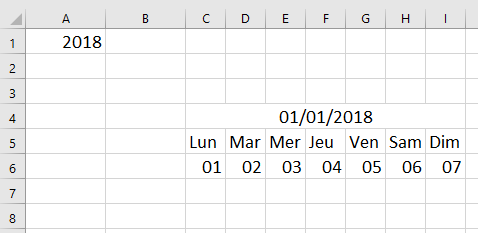
Les jours aux milieux de la semaine.
Alors on sait qu’un mois n’est pas un autre. Nous avons des mois qui couvre 5 semaines et des mois qui couvre 6 semaines. Mais 1 chose est sûr c’est qu’un mois à minimum 4 semaines.
La première semaine est déjà terminée il est temps de travailler au 2 prochaines semaines. Et cela nous allons le faire simple car on prend la date du dimanche et on ajoute 1 jour
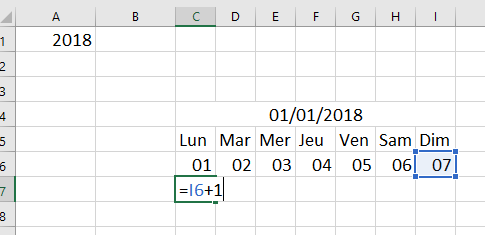
Pour le reste de la semaine c’est de prendre la date du lundi et ajouter un jour et ainsi de suite
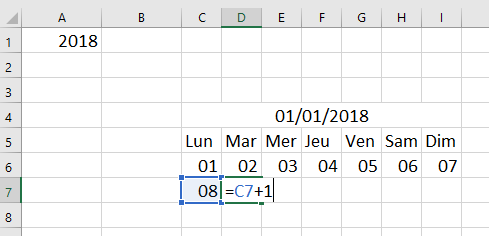
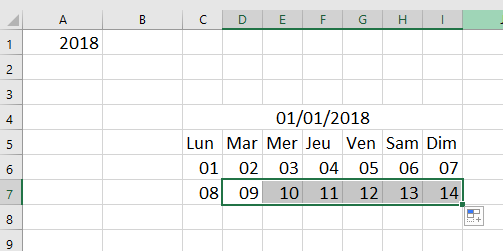
Pour la 3eme et 4eme semaines nous allons copier la seconde semaine et la coller pour la troisième et quatrième semaine.
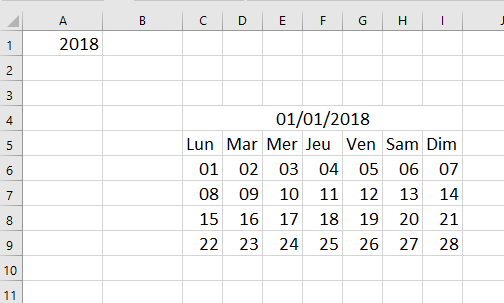
Configurer les 2 dernières semaines.
Alors ici pour configurer les 2 dernières semaines nous allons contrôler si la dernière date qui se trouve dans le dimanche de la 4eme semaine est la dernière du mois si ce n’est pas cas alors on ajoute un jour sinon on n’ajoute rien.
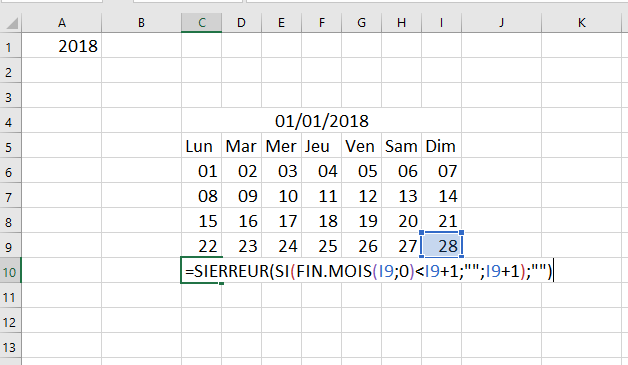
Pour le jour d’apres on va faire la même chose sauf que nous allons contrôler le jours précèdent.
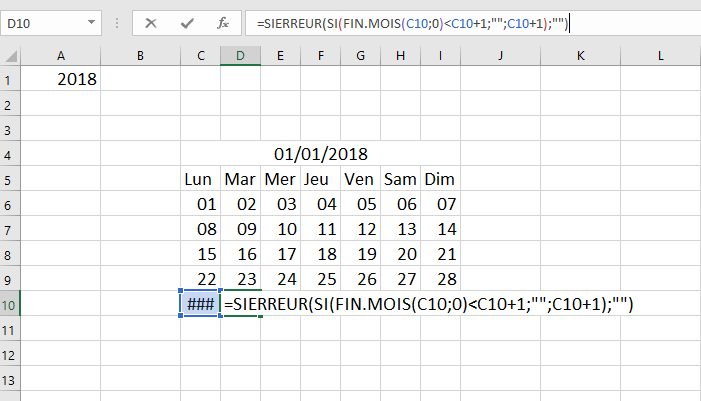
Et étirer cela jusque-là fin de la semaine et n’oublier pas changer le format en jour. Puis on copie la 5eme semaine et on la colle pour la 6eme semaine.
Désormais changer le mois dans C4 en 2 puis 3 puis
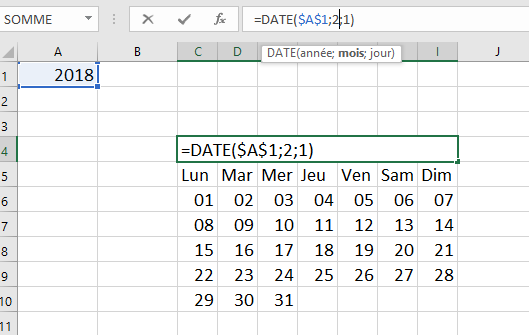
4 pour voir ce qui se passe.
Mise en forme du calendrier.
Nous allons encadrer le mois, les jours et la première semaine.
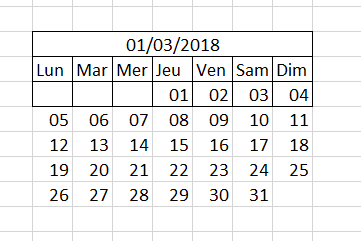
Puis nous allons changer la couleur du mois.
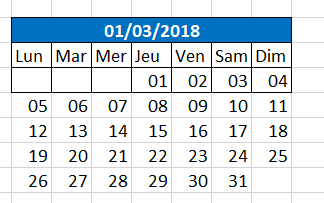
Et pour finir nous allons changer le format du mois.
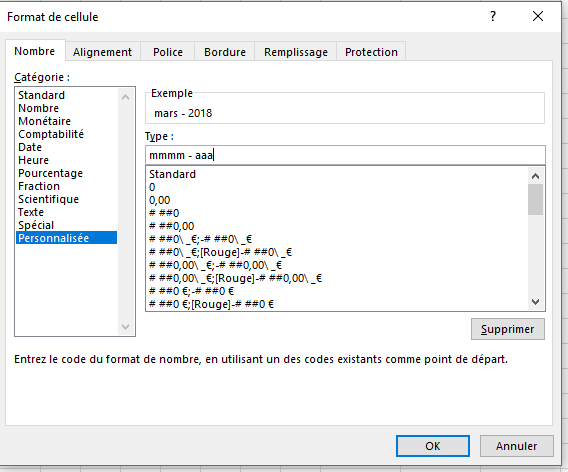
Pour avoir le résultat suivant
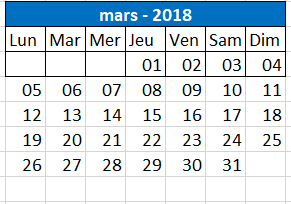
On va bien sur replacer le mois de janvier.
Recopier et coller pour les autres mois.
Nous allons sélectionner notre calendrier et le coller pour le mois prochain. Puis ajuster la taille des colonnes.
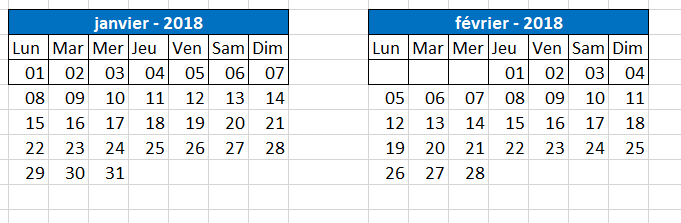
Et cela nous allons le faire pour chaque mois
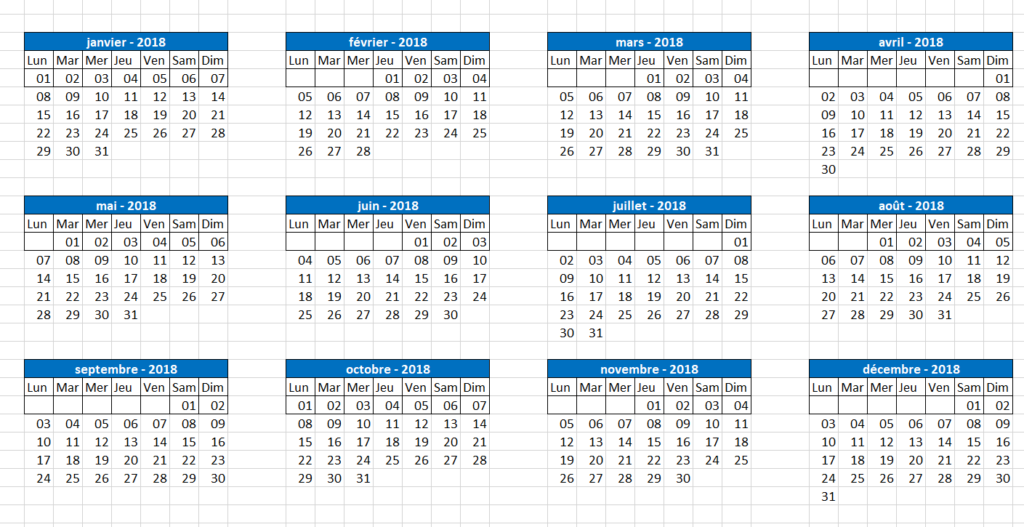
Afficher automatiquement les cadre s’il y a une date.
Pour faire afficher automatiquement les cadre nous allons sélectionner les dates dans notre calendrier et placer la mise en forme suivante.
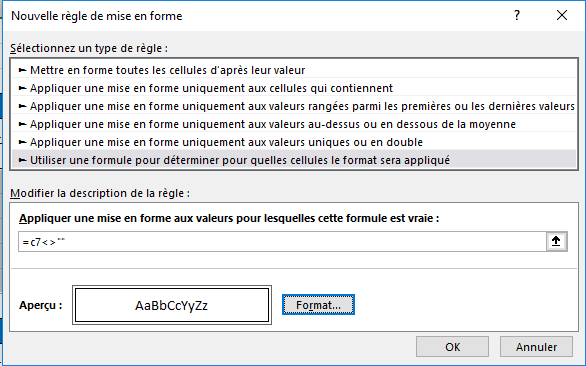
Pour faire plus jolie on va retirer les Quadrillages.
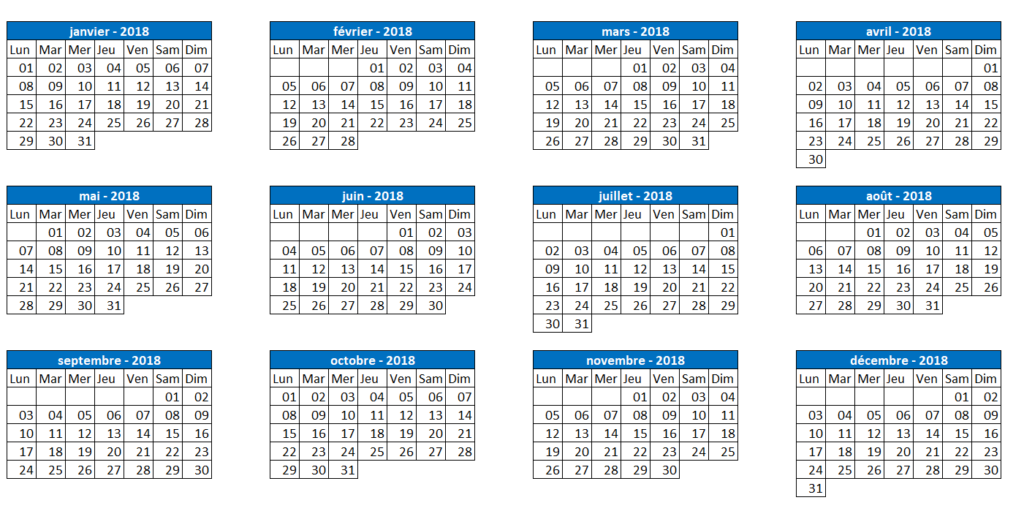
Beaucoup mieux non !
Afficher la date d’aujourd’hui
Nous allons sélectionner nos calendriers et nous allons appliquer la mise en forme conditionnelle.
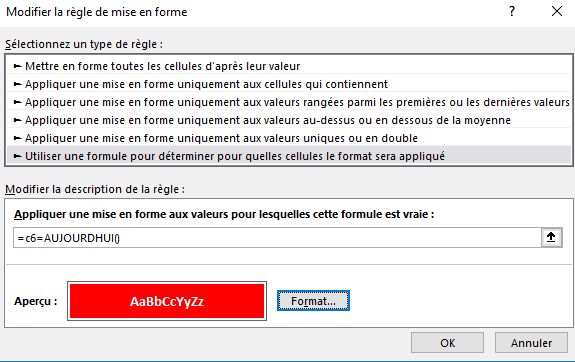
Pour avoir le résultat suivant.
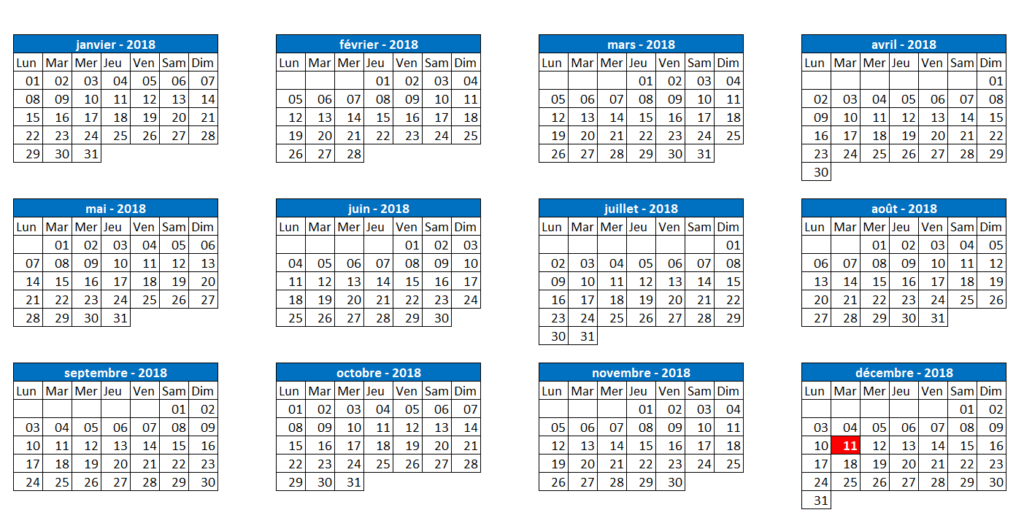
Création de la base données.
Il est temps de créer notre agenda désormais pour cela nous allons créer une nouvelle page que nous allons nommée Agenda. Notre base de données va être simple. Une date, une heure et le quoi.
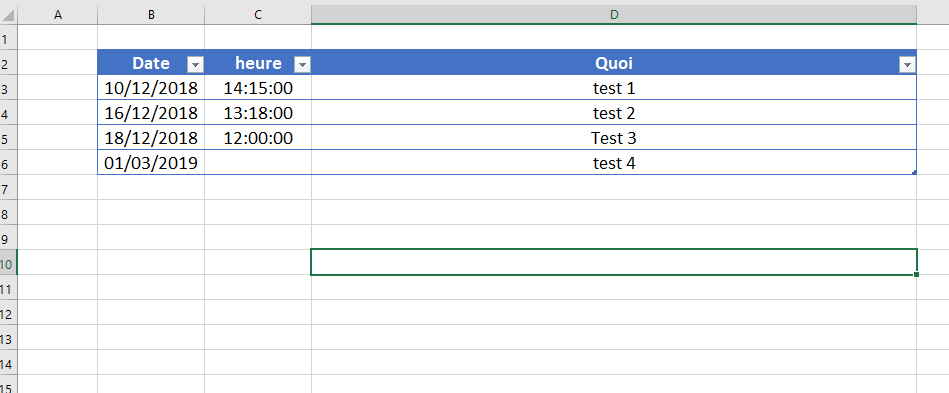
Nous allons nommer la colonne de date en BdDate
Afficher les dates qui sont registré dans l’agenda
Nous allons désormais voire comment faire afficher grâce aux mises en forme conditionnelle les date planifier dans notre agenda. Pour cela nous allons sélectionner les dates de notre calendrier.
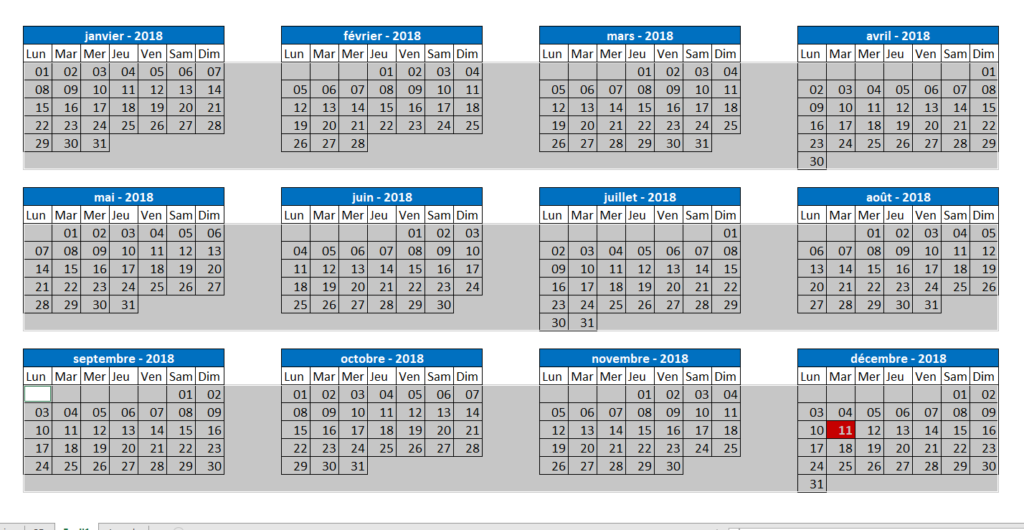
Puis dans la mise en forme conditionnelle on va demander de vérifier si la date existe.
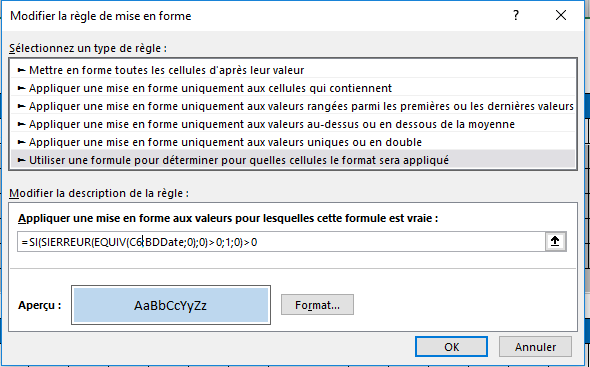
Et on peut voir que cela fonctionne
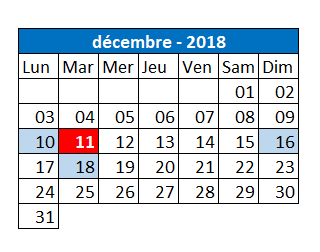
Afficher l’agenda pour les 7 prochain jour.
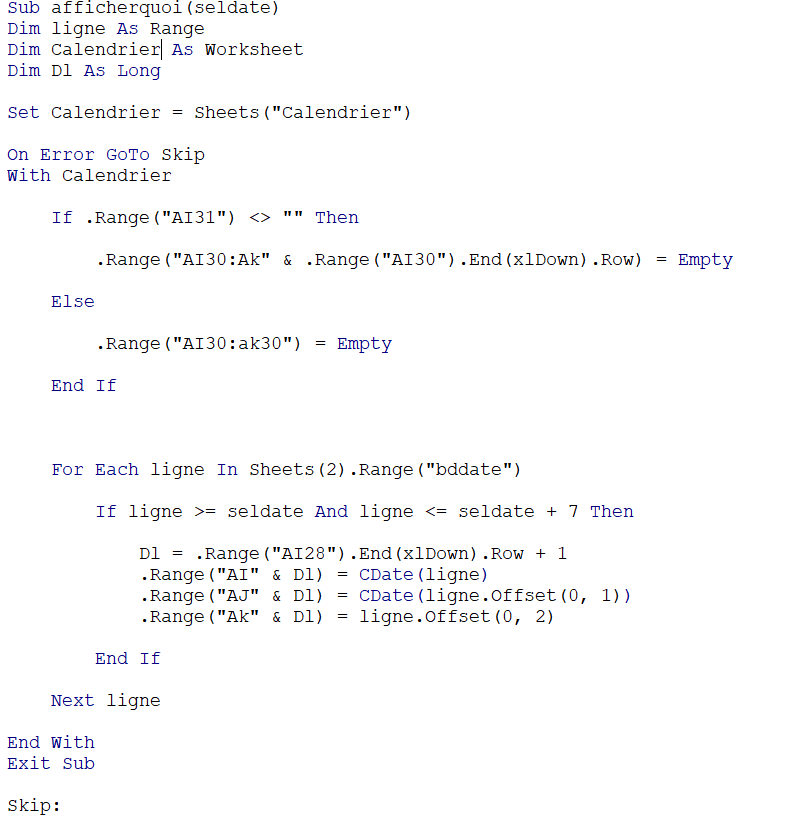
Afficher les 7 jours pour une date sélectionner.
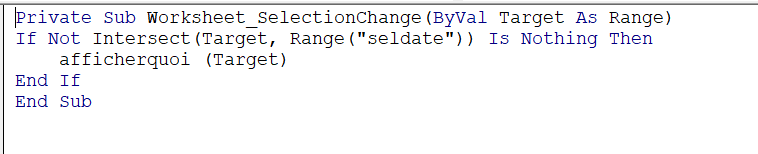
Afficher automatiquement la date actuelle à l’ouverture du fichier.
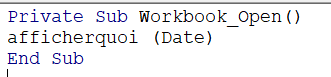
Changer automatiquement l’année du calendrier.
Dans la
cellule A1 on place la formule suivante
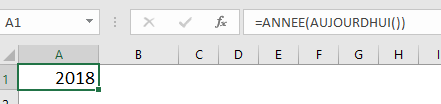
On peut bien sûr masquer cette colonne et notre calendrier est prêt.
Voila désormais vous êtes capable de créer un calendrier dynamique qui afficher vos rendez vous pour les 7 prochain jours. Et avec cette vidéo je vous souhaite une bonne année 2019.









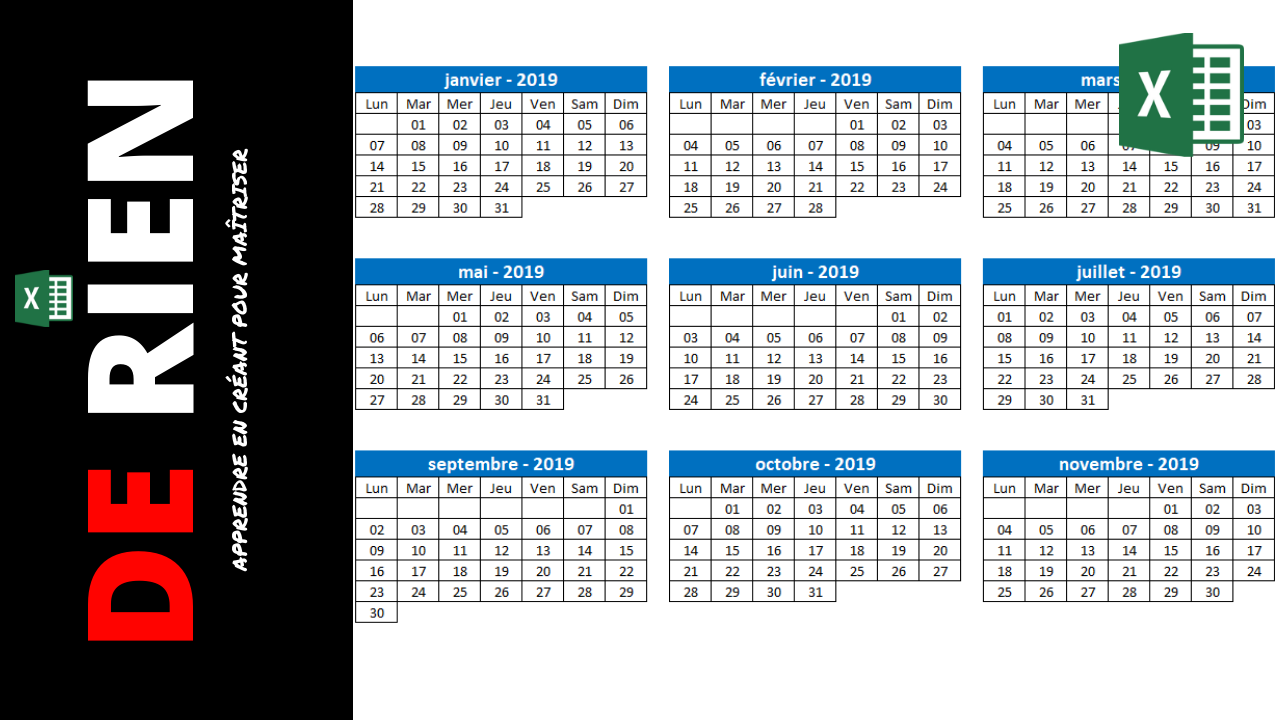

Bonjour, J’ai un problème avec la formule « SIERREUR(EQUIV(C6;Dbdate;0);0)>0 elle n’affiche pas mais dates en couleur ?
Merci d’avance pour la réponse.
Lionel