Insérer un graphique Excel dans PowerPoint avec liaison.
Comme nous le savons nous pouvons créer facilement des graphiques depuis une petite base de données dans Excel. On peut même séparer nos données dans un ou plusieurs tableaux croisés dynamique qui nous permette de mieux visualiser nos données.
Si on souhaite présenter nos donnes dans une présentions il est plutôt pratique d’avoir des informations à jour dans notre présentation sans devoir modifier chaque graphique manuellement et c’est ce que nous allons faire aujourd’hui.
Car nous allons créez des graphiques dans Excel, les placer dans PowerPoint et les garder à jour quand on fait des changements dans notre classeur Excel.
Base de données
Alors ici rien de nouveau on commence toujours par une base de données. Dans notre exemple c’est un tableau qui rassemble les ventes par personne réaliser durant une période.
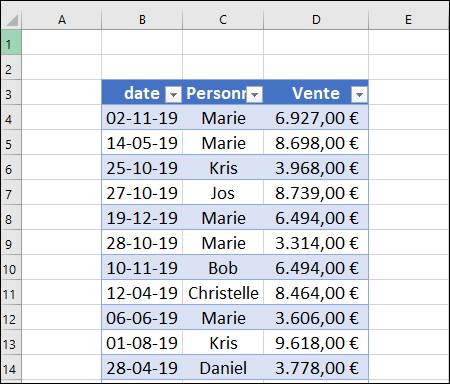
Tableau croisée dynamique.
Avec notre tableau de données nous allons créer des tableaux croisés dynamique pour chaque graphique que nous souhaitons créer.
Un pour la vente par mois sur l’année en cours.
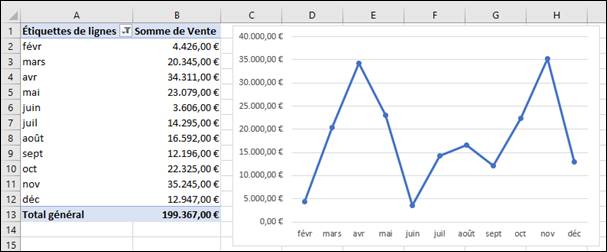
Les ventes par personne.
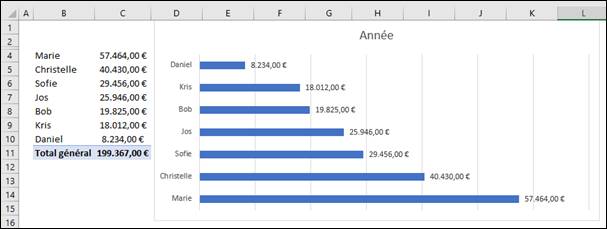
Nous allons aussi afficher les ventes par trimestre
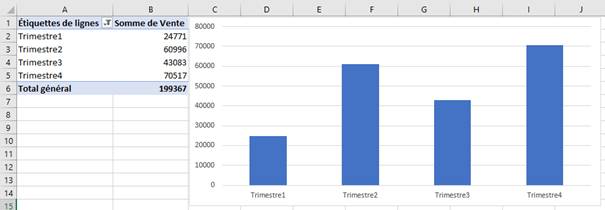
Et pour finir les ventes par personne par trimestre.
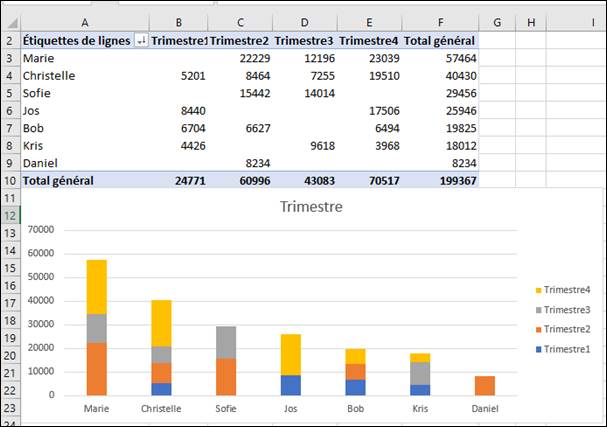
Placer les graphiques dans PowerPoint.
Une fois que nos graphiques sont en place nous allons les copier et les placer à un endroit voulu dans notre présentation dans Powerpoint.
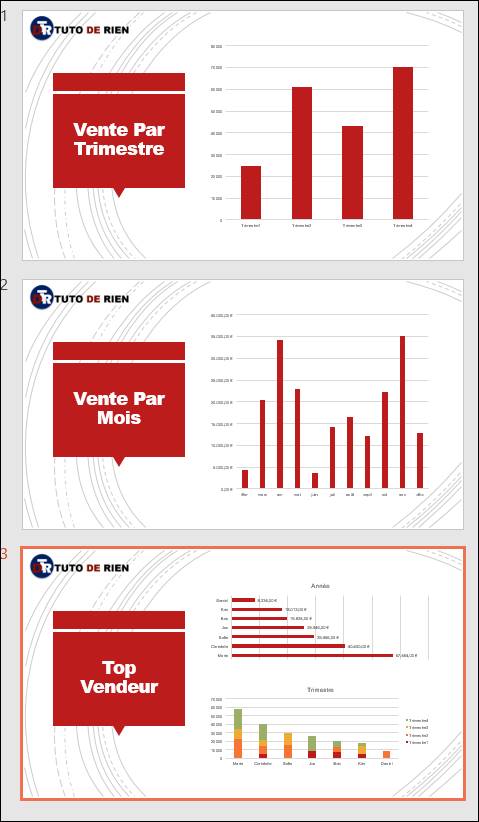
Mise à jour des graphiques
Désormais nous allons contrôler si nos graphiques se mettent à jour quand on ouvre notre présentation. Pour cela aller dans PowerPoint sur fichier puis informations et en bas vous allez retrouver modifier les liaisons vers les fichiers.

Inscrivez-vous à notre newsletter pour suivre nos actualités
Ici vous avez toutes les connexions des fichiers externe et quand vous cliquer sur un lien vous allez pouvoir mettre les données de se liens à jour. Mais nous on veut le faire automatiquement donc quand on sélection un lien on coche la case en bas mise à jour automatique.
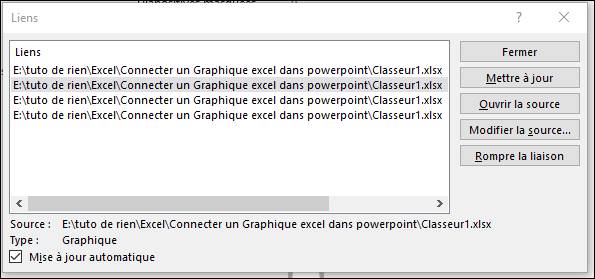
Avec cela quand on va modifier notre base de données Excel alors PowerPoint mettra à jours les données des graphiques qui se trouve
dans cette présentation.
Désormais vous savez comment présenter vos graphique Excel dans une présentation Powerpoint sans devoir changer automatiquement chaque graphique. Aller on se retrouve dans un prochain cours. c










Merci pour cette vidéo simple et pratique, j’ai essayé de suivre se tuto mais la liaison ne se fait pas malgré la case mise à jour automatique coché et le pop up modifier les liaisons avant l’ouverture ppt qui s’ouvre et que j’accepte. J’ai fait l’exercice avec un waterfall, cela peut etre la source du problème ?