Dans la vidéo d’aujourd’hui nous allons voir comment travailler avec des listbox qui peuvent être utiliser comme base de données. Nous allons donc voire comment ajouter des données à une listbox, comment récupérer ces données les modifier ou les supprimer.
Mais ce n’est pas tout nous allons aussi voire comment rendre notre liste plus au moins dynamique c’est-à-dire que nous allons faire en sorte que notre listbox grandi ou réduire au fur a mesure qu’il y a des données qui entre où qui sorte
Création du formulaire.
Alors nous allons commencer par créer un simple formulaire qui comportera un nom et un Age
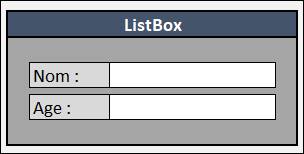
Ici c’est plutôt simple nous allons faire en sorte qu’un utilisateur place son nom et son Age et puis cela sera placer dans une listbox. Donc nous allons placer une listbox en dessous de notre formulaire qui comportera 2 colonnes.
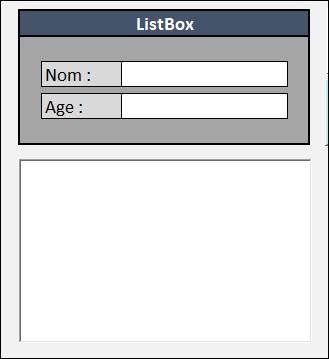
Listbox userform et ActiveX.
Alors avant d’aller plus loin il faut savoir qu’il n’y a pas de différence dans les commandes entre une listbox dans un formulaire ou sur une page avec ActiveX.
La seule différence c’est quand on veut faire appel à la listbox c’est-à-dire dans un Userform on va pouvoir dire me. Listbox1 et sur une page Excel il faudra spécifier la page donc Sheets (« mapage »). Listbox1
Ajouter dans une donnée.
Nous allons créer un bouton que nous allons nommer ajouter qui devrais faire ce que nous demandons c’est-à-dire ajouter.
Alors pour ajouter une donnée dans une listbox c’est plutôt simple il suffit de faire appel à la listbox et puis de dire additem et l’objet que nous voulons.

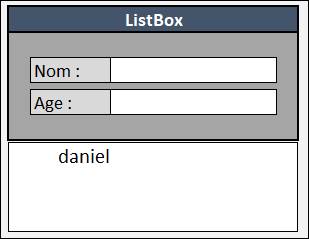
Si on souhaite ajouter des données dans des colonne différant il faudra le spécifier à notre listbox et donc dire qu’il faut ajouter un objet et que dans la première colonne on place le nom et le second l’Age.
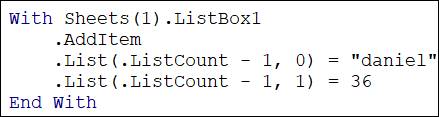
Qui donne le résultat suivant
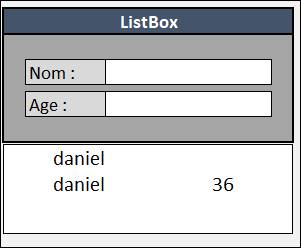
Mais comme nous voulons ajouter les données de notre formulaire nous allons faire un contrôle que toutes les données sont bien présentes puis l’ajouter à notre listbox et vider le formulaire
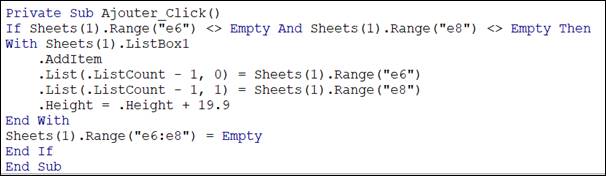
Remarquer le .height = .height + 19.9
Cette ligne de code va faire en sorte qu’à chaque fois que nous allons ajouter une donnée à notre listbox nous allons augmenter ça taille.
Afficher les données d’une listbox
Comme vous l’avez surement remarqué on peut cliquer dans une listbox qui sélectionne donc une ligne.
Quand on veut demander au code apres avoir sélectionner une ligne dans notre listbox de quelle ligne il s’agit suffit de le faire avec le code suivant.

Désormais que nous savons comment récupérer le numéro de ligne on peut donc afficher les informations dans notre formulaire.
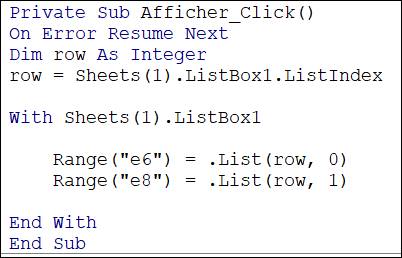
Alors ici très important c’est de protéger notre code avec un traitement d’erreur qui va simplement ignorer toutes les erreurs et ne pas arrêter notre programme. Car quand on ne sélectionne aucune donnée à afficher alors le programme affichera une alerte d’erreur.
Modifier les données dans une listbox
Nous avons donc récupéré des données d’une listbox dans formulaire. Désormais je veux changer le nom afin de modifier l’enregistrement sélectionner.
Hé ben nous allons simplement dire qu’il faut aller sur la ligne sélectionner et remplacer le nom et l’Age avec celui du formulaire.
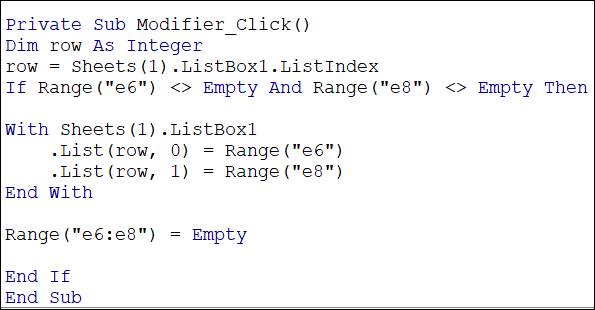
Supprimer une ligne dans la listbox
Ici rien de compliquer nous allons sélectionner une ligne dans notre listbox et avec le removeItem nous allons simplement dire qu’il faut efface une ligne.
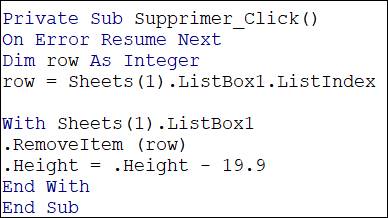
Remarquer que cette fois si le height est à nouveau présent dans le code mais cette fois ci en négatif car on veut réduire la taille de notre listbox.
Effacer tous notre listbox.
Après avoir supprimer une ligne nous allons voir comment effacer totalement les données de notre listbox.
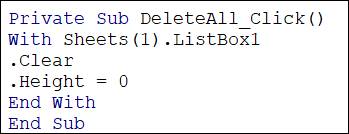
Conclusion.
Voilà nous avons vue comment travailler avec une listbox dans dans Excel et surtout les commandes les plus importante telle qu’ajouter, modifier, supprimer et récupérer des données.
Je suis sûr que ces informations vont vous être utile même moi je cherche souvent quel sot les commande pour effacer ou récupérer les données d’une ligne.
Aller je vous retrouve dans un prochain cours.











Bonsoir M. Daniel.
Grand merci à vous pour tous les enseignements de qualités que vous nous offrons. Souffrez que nous continuons toujours d’apprendre davantage auprès de votre savoir. Ma question est la suivante: peut-on après une recherche avec un objet ComboBox faire souligner en couleur le résultat de la recherche dans une ListBox en même temps que les objets des champs TextBox et autres ….? En d’autre terme, faire souligner la ligne du résultat dans la ListBox …
Merci beaucoup monsieur
Bonjour
est-il possible de faire le telechargement du fichier en question dans cette page!!
Merci
Bonjour et merci beaucoup pour ce tutoriel. Cependant j’ai une question à ce sujet. Moi je suis en train de créer un formulaire pour créer des plan d’entraînement de course à pied et comme vous vous en doutez , j’ai plusieurs combobox 4 pour chaque jour dont 7 nommé type 1 à 7. Ma question est la suivante comment je peux créer une boucle pour qu’il envoie la valeur de mes cbobox dans la bonne colonne sachant que type doit faire un bond de deux et que comme mes cbobox ont des noms pas des adresses car c’est un userform. Comment la boucle pour qu’il passe de type 1 à type 2 exemple.
Bonsoir DANIEL .
Avec vous on ‘apprend pas que l Excel ,mais on apprend la méthode , sincèrement grâce a vous on s’est familiariser avec VBA merci beaucoup.